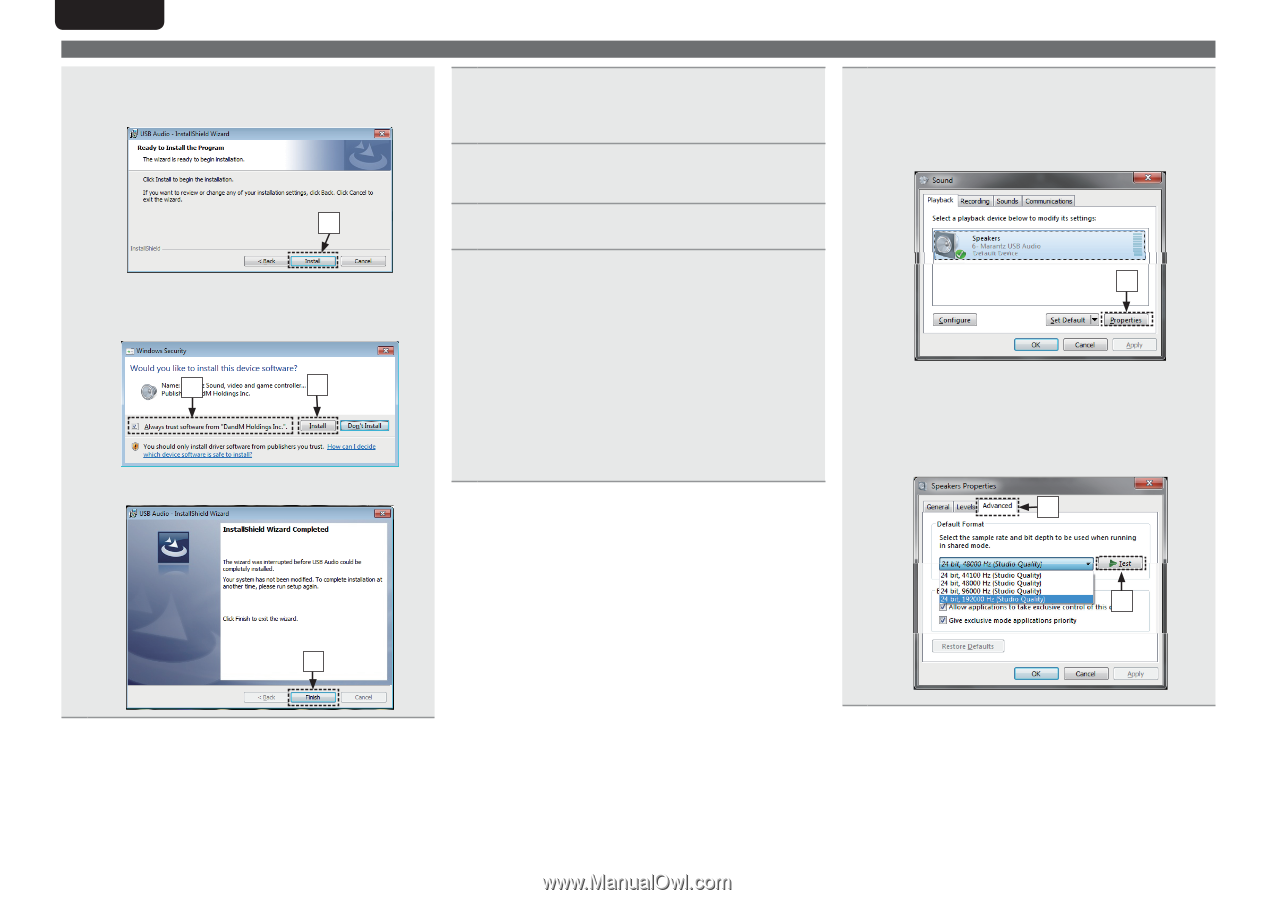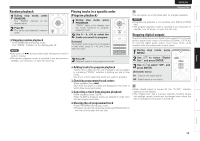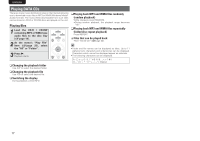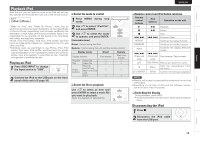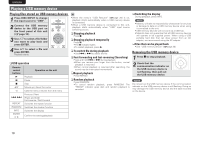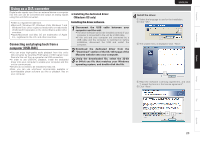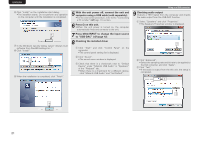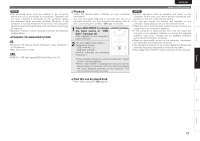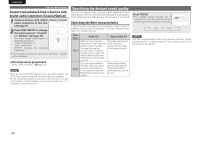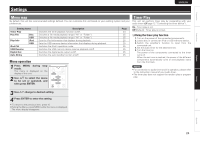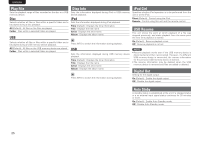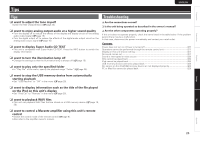Marantz SA-14S1 HDAM Circuitry on board of Marantz Unique technology for High - Page 24
Press DISC/INPUT to change the input source
 |
View all Marantz SA-14S1 manuals
Add to My Manuals
Save this manual to your list of manuals |
Page 24 highlights
ENGLISH y Click "Install" on the installation start dialog. • The installtion starts. Do not perform any operation on the computer until the installation is completed. y u In the Windows security dialog, select "Always trust software from DandM Holdings Inc.". i Click "Install". u i o When the installation is completed, click "Finish". 5 With the unit power off, connect the unit and computer using a USB cable (sold separately). • For the connection procedure, refer to the "Connecting a PC or Mac" (vpage 11) section. 6 Press X on this unit. • When the unit power is turned on, the computer automatically finds and connects to the unit. 7 Press DISC/INPUT to change the input source to "USB-DAC" (vpage 13). 8 Checking the installed driver q Click "Start" and click "Control Panel" on the computer. • The control panel setting list is displayed. w Click "Sound". • The sound menu window is displayed. e Check that there is a checkmark next to "Default Device" under "Marantz USB Audio" in "Speakers" of the "Playback" tab. • When there is a checkmark for a different device, click "Marantz USB Audio" and "Set Default". Using as a D/A converter 9 Checking audio output Outputs a TEST signal from the computer and checks the audio output from the USB-DAC function. q Select "Speakers" and click "Properties". • The Speakers Properties window is displayed. q w Click "Advanced". • Select the sampling rate and bit rate to be applied to the D/A converter, and click "Apply". e Click "Test". • If the audio is output from the this unit, the setup is completed. w e o 21