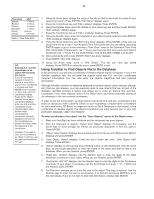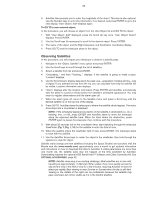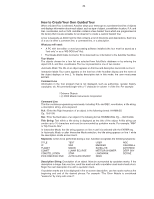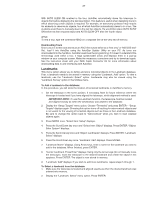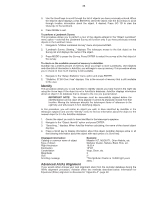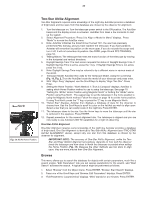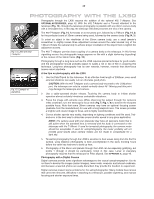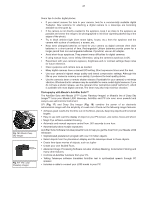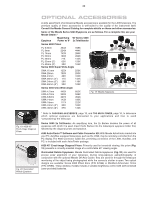Meade LX90-ACF 10 inch User Manual - Page 37
Landmarks
 |
View all Meade LX90-ACF 10 inch manuals
Add to My Manuals
Save this manual to your list of manuals |
Page 37 highlights
37 With AUTO SLEW ON enabled in the tour, AutoStar automatically slews the telescope to objects first before displaying the text description. This feature is useful when designing tours in which observing certain objects is required. For example, an astronomy professor may require his students to observe six objects, four of which AutoStar automatically slews to in a tour. The students would have to manually slew to the last two objects. He would then place AUTO SLEW ON before his first required object and AUTO SLEW OFF after the fourth object. #END To end a tour, type the command #END on a separate line at the very end of the tour. Downloading Tours Once a tour is written and stored as an ASCII file (saved either as a "text only" or "MS DOS text" file), load it into AutoStar using the AutoStar Update Utility on your PC. As tours are downloaded into the handbox, AutoStar examines the programming. If it doesn't understand the terminology used within a tour, it flags questionable areas and displays them in a pop-up window on your computer screen. Make the necessary corrections and try to download again. See the instruction sheet with your #505 Cable Connector Kit for more information about downloading data to and interfacing with AutoStar. Landmarks This menu option allows you to define and store terrestrial objects in the Landmark database. First, a landmark needs to be stored in memory using the "Landmark: Add" option. To view a landmark, use the "Landmark: Select" option. Landmarks may also be viewed using the "Landmark Survey" option in the Utilities menu. To Add a landmark to the database: In this procedure, you will store the location of terrestrial landmarks in AutoStar's memory. 1. Set the telescope in the home position, if necessary. Note for future reference where the telescope is located and if you have aligned the telescope, which alignment method is used. IMPORTANT NOTE: To use the Landmark function, the telescope must be located and aligned exactly as when the landmark(s) was added to the database. 2. Display the "Setup: Targets" menu option. Choose "Terrestrial" and press ENTER - "Setup: Targets" displays again. Choosing this option turns off tracking for astronomical objects and is not useful for the viewing of terrestrial objects such as those in the Landmark database. Be sure to change this option back to "Astronomical" when you wish to view celestial objects again. 3. Press MODE once. "Select Item: Setup" displays. 4. Press the Scroll Down key once and "Select Item: Object" displays. Press ENTER. "Object: Solar System" displays. 5. Press the Scroll Up key twice and "Object: Landmarks" displays. Press ENTER. "Landmark: Select" displays. 6. Press the Scroll Down key once. "Landmark: Add" displays. Press ENTER. 7. "Landmark Name" displays. Using Arrow keys, enter a name for the landmark you wish to add to the database. When finished, press ENTER. 8. "Center Landmark. Press Enter" displays. Using only the Arrow keys (do not manually move the telescope), move the telescope to the desired landmark and center the object in the eyepiece. Press ENTER. The object is now stored in memory. 9. "Landmark: Add" displays. If you wish to add more landmarks, repeat steps 5 through 7. To Select a landmark from the database: 1. Make sure the telescope is located and aligned exactly as when the desired landmark was entered into memory. 2. Display the "Landmark: Select" menu option. Press ENTER.