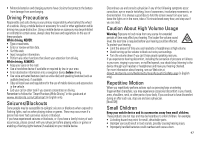Motorola CLIQ User Guide (with ECLAIR) - Page 44
Security, Quick start: Security, Screen lock - unlock code
 |
UPC - 723755922587
View all Motorola CLIQ manuals
Add to My Manuals
Save this manual to your list of manuals |
Page 44 highlights
Security help keep your phone safe Quick start: Security Find it: Menu > Settings > Location & security You have lots of ways to keep your phone safe. Location & security settings Security Screen lock Display a screen preventing accidental touches Security lock SIM card lock Set up SIM card lock Passwords Visible passwords Show password as you type Credential storage Use secure credentials You'll need to slide the "unlock" icon when you turn on your screen. You'll enter a code when you turn on your screen. Set SIM card lock and change SIM PIN. If you lose your phone, you can log into your MOTOBLUR account from a computer to locate your phone or clear the data on it: www.motorola.com/mymotoblur. 42 Security Screen lock To prevent accidental touches, you can make the screen lock when it goes to sleep: Press Menu > Settings > Location & security > Screen lock. You can also set a security lock to prevent others from using your phone. To set your security level, press Menu > Settings > Location & security > Security lock > Security lock type. Some work accounts might require you to add a password lock to your phone, for security. • Pattern lock: draw a pattern to unlock. • Passcode lock: enter a code to unlock. Note: You can make emergency calls on a locked phone ("Emergency calls" on page 17). A locked phone still rings, but you need to unlock it to answer. Lock pattern To set the lock pattern, press Menu > Settings > Location & security > Security lock > Security lock type > Pattern lock. Follow the instructions to draw your lock pattern. Draw an unlock pattern