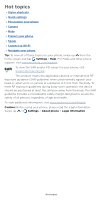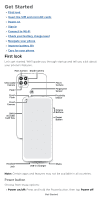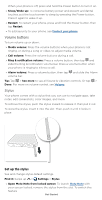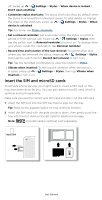Motorola moto g stylus 5g User Guide - Page 8
Navigate your phone, Explore by touch, System navigation
 |
View all Motorola moto g stylus 5g manuals
Add to My Manuals
Save this manual to your list of manuals |
Page 8 highlights
To charge your phone, insert the charging cable that came with your phone into the charging port (see First look for port location). Plug the other end into a power receptacle. Note: Use of other chargers is not recommended. Navigate your phone Explore by touch Use the stylus or your fingers to find your way around: » Tap: Choose an icon or option. » Touch and hold: See more options. » Drag: Move items on the home screen. » Swipe: Scroll through lists or between screens. » Pinch or double-tap: Zoom in and out on websites, photos, and maps. » Twist: Twist a map with two fingers to rotate it, and pull two fingers down to tilt it. » Split screen: Swipe up from the bottom of the screen and hold, then tap the icon at the top of the screen and tap Split screen. Not all apps will work in split screen. To close the split screen, drag the dividing line to the bottom of the screen. » Menus: When you see , , or , you can tap it to open options for the current screen. » Close Keyboard: To close a keyboard, tap . Tip: To quickly open Settings, swipe down twice on the status bar and tap . System navigation Navigate using either gestures or buttons on the screen. Navigation bar Find it: Swipe up > Settings > System > Gestures > System navigation > Gesture navigation For Home screen, swipe up. For recent apps, swipe up and hold. To go back, swipe toward the middle. To switch apps, swipe left or right at the bottom. For Google Assistant, swipe up diagonally. Navigation bar. To go to the home screen, swipe up from the bottom of the screen. To see your recent apps, swipe up from the bottom and hold. To go back a screen, swipe toward the middle from the left or right edge. » Go to the home screen: Swipe up from the bottom of the screen. » See recent apps: Swipe up from the bottom of the screen and hold. Tap an app to reopen it. Tap the app icon to see app info or split the Get Started