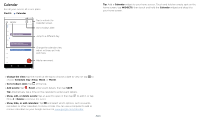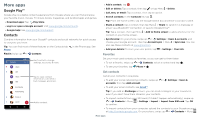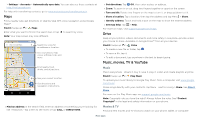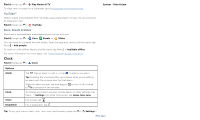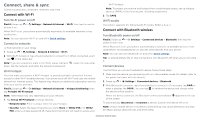Motorola moto z3 play User Guide Sprint - Page 21
Control with one touch, Moto Display, Moto Voice, Flip for Do Not Disturb
 |
View all Motorola moto z3 play manuals
Add to My Manuals
Save this manual to your list of manuals |
Page 21 highlights
»»One Button Nav: Use the on-screen bar to navigate. See Control with one touch. »»Chop Twice for Flashlight: Turn the flashlight on/off with two chopping motions. »»Twist for Quick Capture: Twist your wrist twice quickly to open the camera. »»Swipe to shrink screen: Swipe down to the left or right corner to make the screen smaller for one-handed use. »»Pick up to stop ringing: Lift the phone to switch incoming calls to vibrate. »»Flip for Do Not Disturb: Place the phone face down to silence notifications and calls. »»Approach for Moto Display: Reach for your device to trigger Moto Display. Control with one touch Lock and unlock your phone, navigate your phone and more with just one touch. Find it: Moto > FEATURES > Moto Actions > One Button Nav Activating One Button Nav will remove the Back , Home , and Recent buttons from your screen. You will navigate your phone using the button on the bottom of your screen instead. To navigate with One Button Nav, use these gestures: »»Home: Tap quickly on the button to go to your home screen. »»Back: Swipe right to left on the button to go back to the previous screen. »»Recents: Swipe left to right on the button to view recent apps. »»Lock: Press the button until you feel a short vibration and then release to lock the screen. »»Google Assistant: Touch and hold the button until you feel a longer vibration to activate the Google Assistant (see Google Assistant for more information). Say "Ok Google" Moto Google Play Store Duo Calendar Navigation bar Tap to go to the home screen. Swipe right to go back. Swipe left to see recent apps. One Button Navigation bar at the bottom of the screen. Swipe left, right, or press and hold it. Moto Display See notifications, keep the screen on when you're looking at it, and reduce blue light in the evenings. Find it: Moto > FEATURES > Moto Display »»Night Display: Reduces the amount of blue light on your display. »»Attentive Display: Your screen won't dim or sleep while you're looking at it. »»Moto Display: Battery friendly notifications fade in and out while the screen is off to show you what's going on. To customize what notifications show, tap Level of details to show. Note: Notification display settings can also be set by swiping up > Settings > Apps & notifications > Notifications. Moto Voice Set up Moto Voice to get started. Then say "Hello Moto" to get your phone's attention, and speak your request. Find it: Moto > Moto Voice Choose Set up Voice and follow the prompts to record your voice. Note: Moto Voice may not work in all languages. Apps