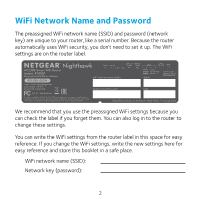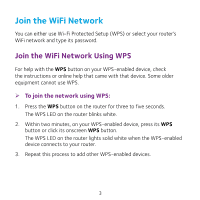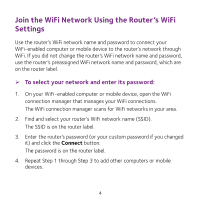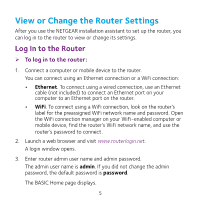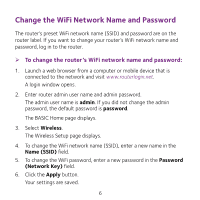Netgear AC2300 Do More Installation Guide
Netgear AC2300 Manual
 |
View all Netgear AC2300 manuals
Add to My Manuals
Save this manual to your list of manuals |
Netgear AC2300 manual content summary:
- Netgear AC2300 | Do More Installation Guide - Page 1
Do More Nighthawk AC2300 Smart WiFi Router Model R7000P - Netgear AC2300 | Do More Installation Guide - Page 2
The preassigned WiFi network name (SSID) and password (network key) are unique to your router, like a serial number. Because the router automatically uses WiFi security, you settings here for easy reference and store this booklet in a safe place. WiFi network name (SSID): Network key (password): 2 - Netgear AC2300 | Do More Installation Guide - Page 3
Join the WiFi Network You can either use Wi-Fi Protected Setup (WPS) or select your router's WiFi network and type its password. Join the WiFi Network Using WPS For help with the WPS button on your WPS‑enabled device, check the instructions or online help that came with that device. Some older - Netgear AC2300 | Do More Installation Guide - Page 4
select your router's WiFi network name (SSID). The SSID is on the router label. 3. Enter the router's password (or your custom password if you changed it) and click the Connect button. The password is on the router label. 4. Repeat Step 1 through Step 3 to add other computers or mobile devices. 4 - Netgear AC2300 | Do More Installation Guide - Page 5
you use the NETGEAR installation assistant to password to connect. 2. Launch a web browser and visit www.routerlogin.net. A login window opens. 3. Enter router admin user name and admin password. The admin user name is admin. If you did not change the admin password, the default password is password - Netgear AC2300 | Do More Installation Guide - Page 6
. The admin user name is admin. If you did not change the admin password, the default password is password. The BASIC Home page displays. 3. Select Wireless. The Wireless Setup page displays. 4. To change the WiFi network name (SSID), enter a new name in the Name (SSID) field. 5. To change the - Netgear AC2300 | Do More Installation Guide - Page 7
did not change the admin password, the default password is password. 3. Select ADVANCED > Administration > Set Password. The Set Password page displays. 4. Type your old password and type the new password twice. 5. To be able to recover the password, select the Enable Password Recovery check box. We - Netgear AC2300 | Do More Installation Guide - Page 8
Recover a Forgotten admin Password The default password for the admin user name is password. If you changed the password and enabled the password recovery feature, you can retrieve this password. ¾¾ To retrieve a forgotten admin password: 1. Launch a web browser from a computer or mobile device that - Netgear AC2300 | Do More Installation Guide - Page 9
Enable Dynamic Quality of Service Dynamic Quality of Service (QoS) resolves Internet traffic congestion when Enter router admin user name and admin password. The admin user name is admin. If you did not change the admin password, the default password is password. The BASIC Home page displays. 3. - Netgear AC2300 | Do More Installation Guide - Page 10
Speedtest to detect your Internet bandwidth or you can enter your Internet bandwidth manually. We recommend that you use Speedtest. To use Speedtest to detect more information, see the user manual, which is available online at downloadcenter.netgear.com or through a link in the router's user - Netgear AC2300 | Do More Installation Guide - Page 11
2.4 GHz and 5 GHz bands must use the same WiFi network name (SSID) and network key (password). ¾¾ To enable Smart password. The admin user name is admin. If you did not change the admin password, the default password is password. The BASIC Home page displays. 3. Select Wireless. The Wireless Setup - Netgear AC2300 | Do More Installation Guide - Page 12
Access a USB Device on the Network ReadySHARE lets you access and share a USB storage device connected to the router's USB ports. (If your USB device uses special drivers, it is not compatible.) ¾¾ To access the USB storage device from a Windows computer: 1. Connect your USB storage device to a USB - Netgear AC2300 | Do More Installation Guide - Page 13
, select the Registered User radio button and enter admin for the name and password for the password. For more information about access control, see the user manual, which is available online at downloadcenter.netgear.com or through a link in the router's user interface. 6. Click the Connect button - Netgear AC2300 | Do More Installation Guide - Page 14
its key settings. Remote access with the genie app is supported for Windows computers, iOS mobile devices, and Android mobile devices. For more information about this feature, see the genie app user manual, which is available online at downloadcenter.netgear.com. ¾¾ To set up remote access using the - Netgear AC2300 | Do More Installation Guide - Page 15
your genie account. If the router is not registered, follow the onscreen instructions. After the router registers with your genie account, a cloud icon displays using ReadyCLOUD, see the ReadyCLOUD user manual for routers, which is available online at downloadcenter.netgear.com. ¾¾ To set up your - Netgear AC2300 | Do More Installation Guide - Page 16
and click the Register button. The router is now registered with your ReadyCLOUD account. 3. After registration, visit readycloud.netgear.com and use your ReadyCLOUD user name and password to sign in to your account. The ReadyCLOUD page displays the router that you registered and the contents of the - Netgear AC2300 | Do More Installation Guide - Page 17
computers, Mac computers, iOS devices, and Android devices. For more information about how to set up VPN service, see the user manual, which is available online at downloadcenter.netgear.com or through a link in the router's user interface. Print Wirelessly With ReadySHARE Printer ReadySHARE Printer - Netgear AC2300 | Do More Installation Guide - Page 18
18 - Netgear AC2300 | Do More Installation Guide - Page 19
19 - Netgear AC2300 | Do More Installation Guide - Page 20
get help, access the latest downloads and user manuals, and join our community. We recommend that you use only official NETGEAR support resources. Trademarks © NETGEAR, Inc., NETGEAR and the NETGEAR Logo are trademarks of NETGEAR, Inc. Any non‑NETGEAR trademarks are used for reference purposes only
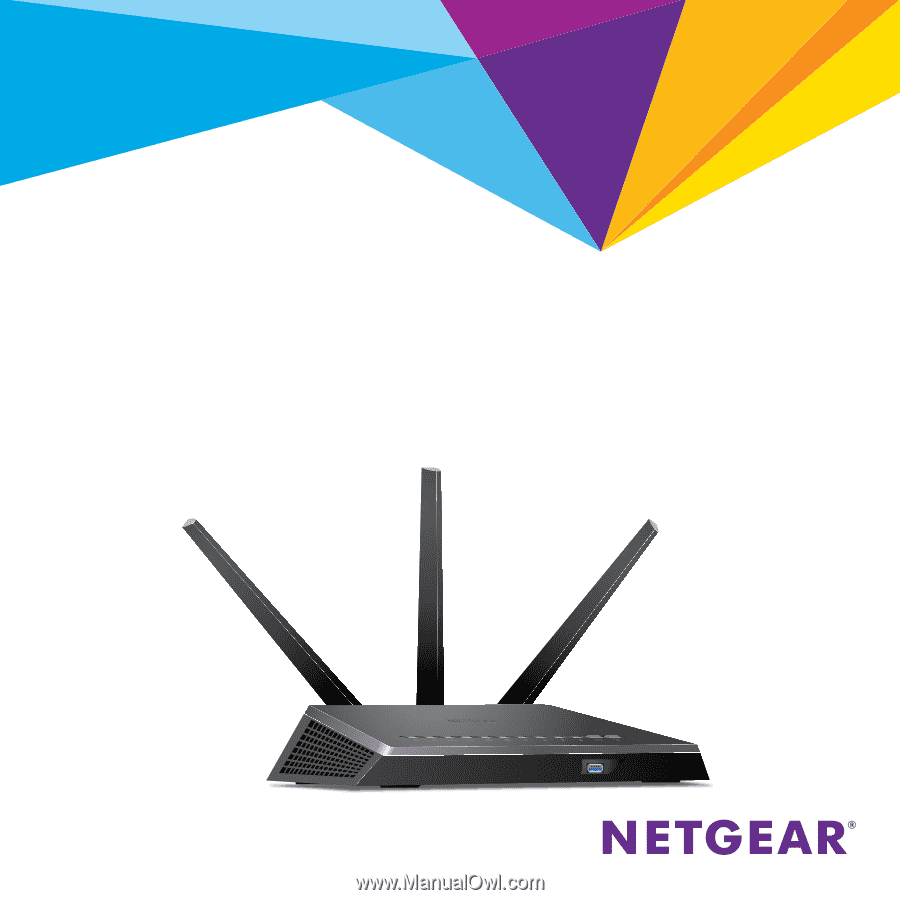
Do More
Nighthawk
AC2300 Smart WiFi Router
Model R7000P