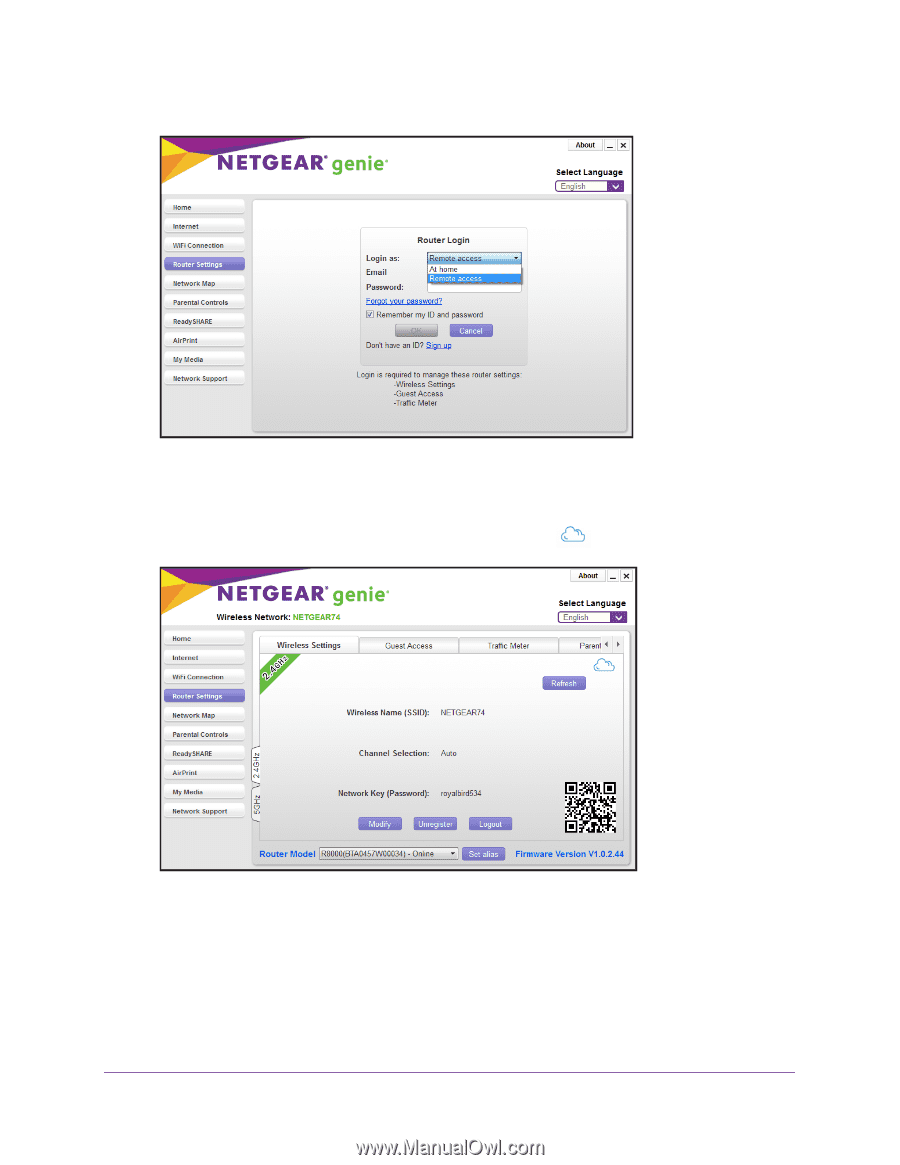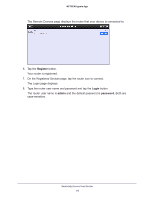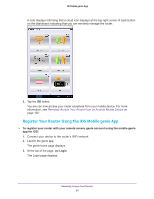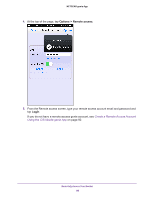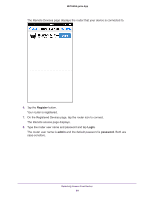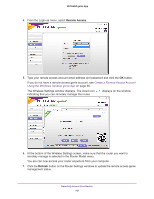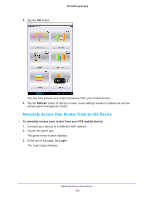Netgear C6250-1AZNAS Genie Apps User Manual - Page 101
Remote Access, Refresh, Create a Remote Access Account, Using the Windows Desktop genie App
 |
View all Netgear C6250-1AZNAS manuals
Add to My Manuals
Save this manual to your list of manuals |
Page 101 highlights
NETGEAR genie App 4. From the Login as menu, select Remote Access. 5. Type your remote access account email address and password and click the OK button. If you do not have a remote access genie account, see Create a Remote Access Account Using the Windows Desktop genie App on page 90. The Wireless Settings window displays. The cloud icon indicating that you can remotely manage the router. displays on the window 6. At the bottom of the Wireless Settings screen, make sure that the router you want to remotely manage is selected in the Router Model menu. You are can now access your router anywhere from your computer. 7. Click the Refresh button on the Router Settings windows to update the remote access genie management status. Remotely Access Your Router 101