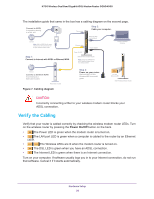Netgear DGND4000 User Manual - Page 24
Use NETGEAR genie after Installation, Upgrade Wireless Modem Router Firmware
 |
View all Netgear DGND4000 manuals
Add to My Manuals
Save this manual to your list of manuals |
Page 24 highlights
N750 Wireless Dual Band Gigabit ADSL Modem Router DGND4000 3. Read Chapter 10, Troubleshooting. If problems persist, register your NETGEAR product and contact NETGEAR technical support. Use NETGEAR genie after Installation When you first set up your wireless modem router, NETGEAR genie automatically starts when you launch an Internet browser on a computer that is connected to the wireless modem router. You can use NETGEAR genie again if you want to view or change settings for the wireless modem router. 1. Launch your browser from a computer or wireless device that is connected to the wireless modem router. 2. Type http://www.routerlogin.net or http://www.routerlogin.com. admin ******** 3. Enter admin for the wireless modem router user name and password for the wireless modem router password, both in lowercase letters. Note: The wireless modem router user name and password are different from the user name and password for logging in to your Internet connection. See Types of Logins and Access on page 22 for more information. Upgrade Wireless Modem Router Firmware When you set up your wireless modem router and are connected to the Internet, the wireless modem router automatically checks for you to see if newer firmware is available. If it is, a message is displayed on the top of the screen. See Upgrade the Wireless Modem Router Firmware on page 84 for more information about upgrading firmware. Click the message when it shows up, and click Yes to upgrade the wireless modem router with the latest firmware. After the upgrade, the wireless modem router restarts. Get Started with NETGEAR genie 24