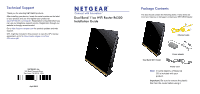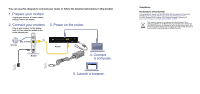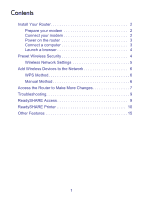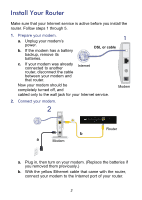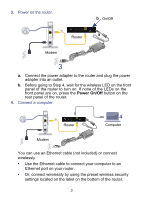Netgear R6300 R6300 Install Guide
Netgear R6300 Manual
 |
View all Netgear R6300 manuals
Add to My Manuals
Save this manual to your list of manuals |
Netgear R6300 manual content summary:
- Netgear R6300 | R6300 Install Guide - Page 1
recommended. Go to http://support.netgear.com for product updates and web support. GPL might be included in this product; to view the GPL license agreement, go to ftp://downloads.netgear.com/files/ GPLnotice.pdf. Dual Band 11ac WiFi Router R6300 Installation Guide NETGEAR, Inc. 350 East Plumeria - Netgear R6300 | R6300 Install Guide - Page 2
the modem to the router Internet port. 3. Power on the router. Internet DSL or Cable Modem Router 4. Connect a computer. 5. Launch a browser. Compliance Declarations of Conformity For complete DoC please visit the NETGEAR EU Declarations of Conformity website at: http://support.netgear.com - Netgear R6300 | R6300 Install Guide - Page 3
your modem 2 Connect your modem 2 Power on the router 3 Connect a computer 3 Launch a browser 4 Preset Wireless Security 4 Wireless Network Settings 5 Add Wireless Devices to the Network 6 WPS Method 6 Manual Method 6 Access the Router to Make More Changes 7 Troubleshooting 9 ReadySHARE - Netgear R6300 | R6300 Install Guide - Page 4
1 DSL or cable c. If your modem was already connected to another Internet router, disconnect the cable between your modem and that router. Now your modem should be completely turned off, and Modem cabled only to the wall jack for your Internet service. 2. Connect your modem. 2 b a Modem - Netgear R6300 | R6300 Install Guide - Page 5
on, press the Power On/Off button on the rear panel of the router. 4. Connect a computer. Router 4 Computer Modem You can use an Ethernet cable (not included) or connect wirelessly. • Use the Ethernet cable to connect your computer to an Ethernet port on your router. • Or, connect wirelessly by - Netgear R6300 | R6300 Install Guide - Page 6
browser and type http://routerlogin.net in the address bar, or see Troubleshooting on page 9. Preset Wireless Security This product has a unique WiFi network name (SSID) and network key (password). The default SSID and network key (password) are uniquely generated for every device, like a serial - Netgear R6300 | R6300 Install Guide - Page 7
then store this booklet in a safe place: WiFi Network Name (SSID): Network Key (Password): To retrieve or update your wireless password, type www.routerlogin.net in a web browser and log in using the default user name (admin) and password (password). Select Wireless Settings to locate your wireless - Netgear R6300 | R6300 Install Guide - Page 8
the manual or Wi-Fi Protected Setup (WPS) method to add wireless computers and other devices to your wireless network. WPS Method If your wireless device supports WPS-NETGEAR calls this method Push 'N' Connect-you might be prompted to press the WPS button on the router instead of entering a password - Netgear R6300 | R6300 Install Guide - Page 9
devices that is connected to the router. 2. Type www.routerlogin.net or www.routerlogin.com in the address field of the browser. A login screen displays: admin ******** 3. Enter admin for the user name and password for the password. The router Basic Home screen displays: See the User Manual for more - Netgear R6300 | R6300 Install Guide - Page 10
to enable password recovery as described in the previous section in order to use this feature. 1. Launch a web browser from a computer or wireless devices that is connected to the router. 2. Type www.routerlogin.net or www.routerlogin.com in the address field of the browser. 3. When the login screen - Netgear R6300 | R6300 Install Guide - Page 11
USB storage device into the USB port on the router and share the contents with other network users. (If your USB device has special drivers, it is not compatible.) Note: If your USB device requires a power supply, you must use it when connecting your USB device to a NETGEAR router or gateway. It may - Netgear R6300 | R6300 Install Guide - Page 12
. 2. Enter smb://readyshare as the Server Address. 3. Click Connect. The readyshareconnect.exe file (for Windows) is available to download here: www.netgear.com/readyshare ReadySHARE Printer ReadySHARE Printer lets you connect a USB printer to the router's USB port, and access it wirelessly. To set - Netgear R6300 | R6300 Install Guide - Page 13
tab of the Desktop NETGEAR Genie. NOTE: • You must install this utility before you can use the ReadySHARE Printer feature. • For the ReadySHARE Printer feature to work, this utility must be run in the background. Step 4: Follow the instructions to install the NETGEAR USB Control Center utility - Netgear R6300 | R6300 Install Guide - Page 14
Step 5: After you have installed the utility, select the language. Step 6: If this is the first time you are accessing the utility, you are asked to select the printer and click the Connect button. Once the connection is established, the status changes to Manually connected by xxx.. 12 - Netgear R6300 | R6300 Install Guide - Page 15
• When the status is Available, you can use the USB printer. • When the status is Manually connected by xxx, only the xxx computer can use the printer. Other network devices must wait until the xxx computer has released the connection, or until the connection times out (the default time-out value is - Netgear R6300 | R6300 Install Guide - Page 16
activates the Scanner window so you can use the printer for scanning. For more detailed information about ReadySHARE Printer, see the User Manual by clicking the Documentation link in the router management interface or on the R6300 product page on the Support website http://support.netgear.com). 14 - Netgear R6300 | R6300 Install Guide - Page 17
Download the free Desktop NETGEAR Genie from www.NETGEAR.com/genie. Internet STATUS GOOD WiFi Connection STATUS Connected Router Settings Click here Network Map Number of devices 16 Parental Controls Click here ReadySHARE Click here Automatically fix common network problems and easily manage - Netgear R6300 | R6300 Install Guide - Page 18
drawers. Be sure your equipment is surrounded by at least 2 inches of air space. Trademarks NETGEAR, the NETGEAR logo, and Connect with Innovation are trademarks and/or registered trademarks of NETGEAR, Inc. and/or its subsidiaries in the United States and/or other countries. Information is subject
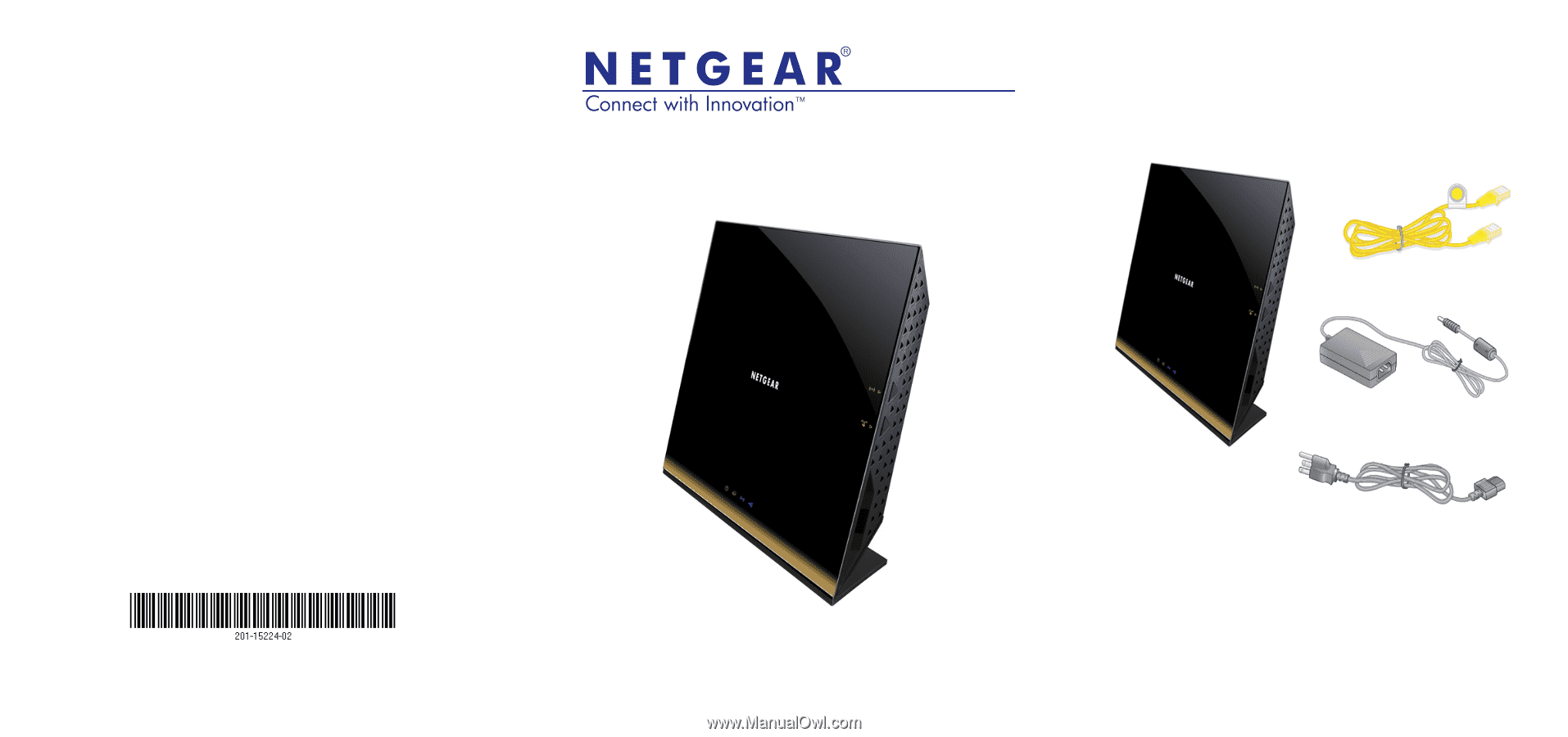
NETGEAR, Inc.
350 East Plumeria Drive
San Jose, CA 95134, USA
April 2012
Technical Support
Thank you for selecting NETGEAR products.
After installing your device, locate the serial number on the label
of your product and use it to register your product at
www.NETGEAR.com/register.
Registration is required before you
can use our telephone support service. Registration through our
website is strongly recommended.
Go to
for product updates and web
support.
GPL might be included in this product; to view the GPL license
agreement, go to
GPLnotice.pdf
.
Dual Band 11ac WiFi Router R6300
Installation Guide
Package Contents
The box should contain the following items. If any items are
incorrect, missing, or damaged, contact your NETGEAR dealer.
Note:
In some regions, a Resource
CD is included with your
product.
Important:
Be sure to remove the plastic
film from the router before using it.
Ethernet cable
Power cord
Dual Band WiFi Router
Power adapter