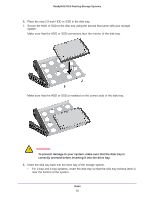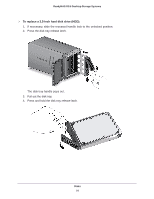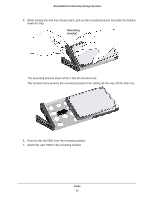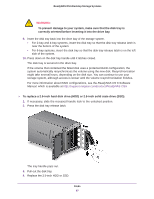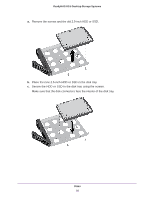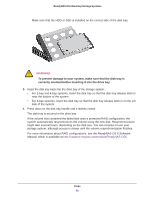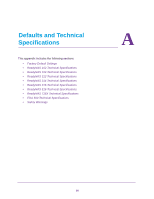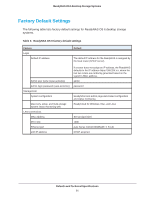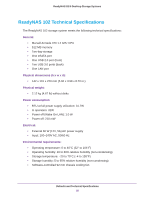Netgear RN51661E Hardware Manual - Page 87
correctly oriented before inserting it into the drive bay.
 |
View all Netgear RN51661E manuals
Add to My Manuals
Save this manual to your list of manuals |
Page 87 highlights
ReadyNAS OS 6 Desktop Storage Systems WARNING: To prevent damage to your system, make sure that the disk tray is correctly oriented before inserting it into the drive bay. 9. Insert the disk tray back into the drive bay of the storage system. • For 2-bay and 4-bay systems, insert the disk tray so that the disk tray release latch is near the bottom of the system. • For 6-bay systems, insert the disk tray so that the disk tray release latch is on the left side of the system. 10. Press down on the disk tray handle until it latches closed. The disk tray is secured in the drive bay. If the volume that contained the failed disk uses a protected RAID configuration, the system automatically resynchronizes the volume using the new disk. Resynchronization might take several hours, depending on the disk size. You can continue to use your storage system, although access is slower until the volume resynchronization finishes. For more information about RAID configurations, see the ReadyNAS OS 6 Software Manual, which is available at http://support.netgear.com/product/ReadyNAS-OS6. To replace a 2.5-inch hard disk drive (HDD) or 2.5-inch solid state drive (SSD): 1. If necessary, slide the recessed handle lock to the unlocked position. 2. Press the disk tray release latch. The tray handle pops out. 3. Pull out the disk tray. 4. Replace the 2.5-inch HDD or SSD: Disks 87