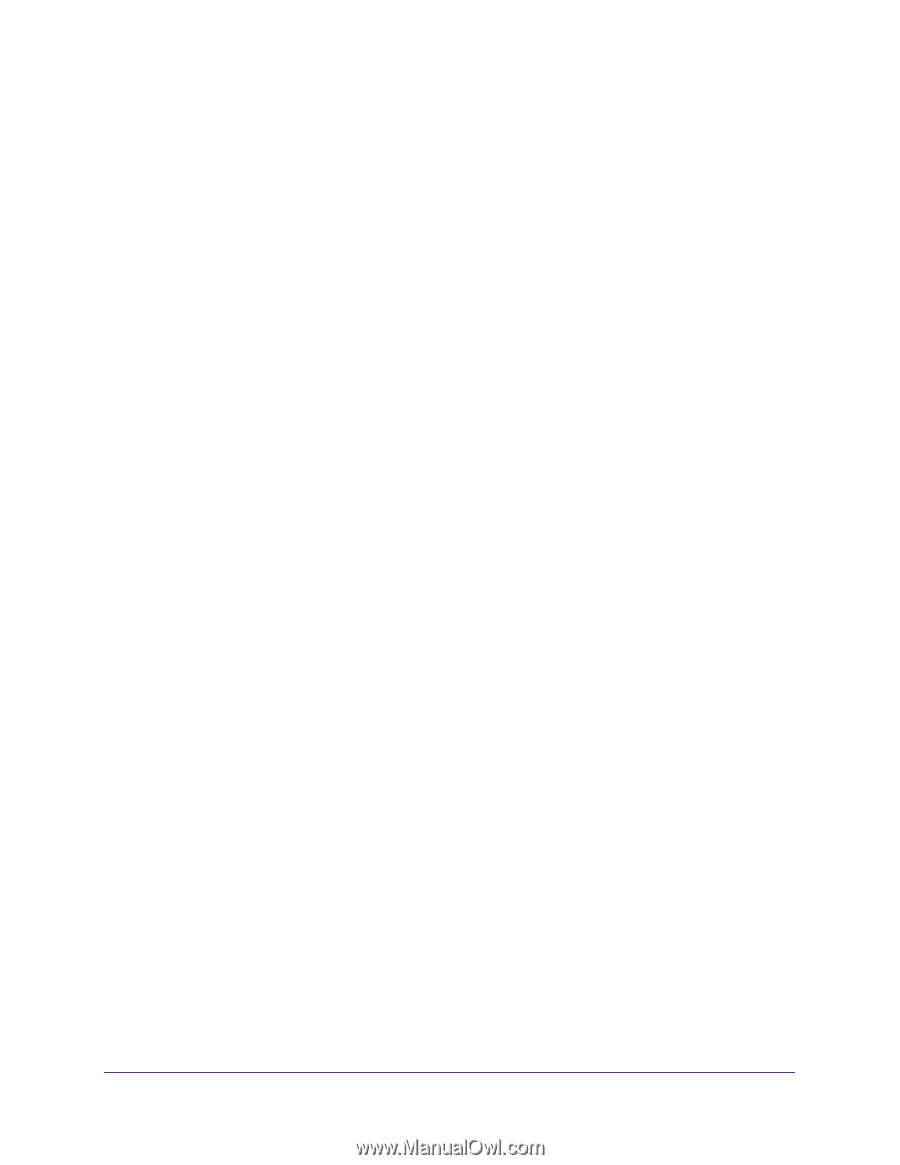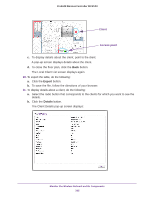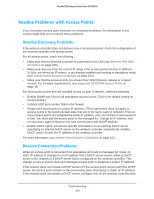Netgear WC9500 Reference Manual - Page 340
Check the Internet Browser, Troubleshoot a TCP/IP Network Using the Ping Utility
 |
View all Netgear WC9500 manuals
Add to My Manuals
Save this manual to your list of manuals |
Page 340 highlights
ProSAFE Wireless Controller WC9500 Check the Internet Browser If the Ethernet cabling and IP address configuration are fine, the Internet browser might prevent you from accessing the web management interface. Check the following: • Make sure that you are using the http://address login rather than the https://address login. • Make sure that Java, JavaScript, or ActiveX is enabled in your browser. If you are using Internet Explorer, click the Refresh button to be sure that the Java applet is loaded. • Try quitting the browser and launching it again. • Make sure that you are using the correct login information. The factory default login name is admin, and the password is password. Make sure that Caps Lock is off when entering this information. If the wireless controller does not save changes that you make in the web management interface, check the following: • When entering configuration settings, be sure to click the Apply button before moving to another tab or screen, or your changes are lost. • Click the Refresh or Reload button in the web browser. It is possible that the changes occurred but that the old settings remain in the web browser's cache. After you upgrade the firmware, if the browser does not display the latest features of the web management interface, clear the browser's cache, and refresh the screen. Troubleshoot a TCP/IP Network Using the Ping Utility Most TCP/IP terminal devices and routers contain a ping utility that sends an echo request packet to the designated device. The device then responds with an echo reply. You can troubleshoot a TCP/IP network by using the ping utility in your computer. You can ping the wireless controller from your computer to verify that the LAN path to your wireless controller is set up correctly. To ping the wireless controller from a computer running Windows: 1. From the Windows toolbar, click the Start button, and select Run. 2. In the field provided, type ping followed by the IP address of the wireless controller, as in this example: ping 192.168.0.250 3. Click the OK button. A message like the following one displays: Pinging with 32 bytes of data If the path is working, you see this message: Reply from < IP address >: bytes=32 time=NN ms TTL=xxx Troubleshooting 340