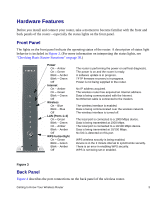Netgear WNR3500v1 WNR3500 Setup Manual - Page 7
Hardware Features, Front Panel, Back Panel - firmware
 |
View all Netgear WNR3500v1 manuals
Add to My Manuals
Save this manual to your list of manuals |
Page 7 highlights
Hardware Features Before you install and connect your router, take a moment to become familiar with the front and back panels of the router-especially the status lights on the front panel. Front Panel The lights on the front panel indicate the operating status of the router. A description of status light behavior is included in Figure 3. (For more information on interpreting the status lights, see "Checking Basic Router Functions" on page 30.) Power On - Amber On - Green Blink - Amber Blink - Green Off Internet On - Amber On - Green Blink - Green Off Wireless On - Blue Blink - Blue Off LAN (Ports 1-4) On - Green Blink - Green On - Amber Blink - Amber Off WPS button/light On - Green Blink - Green Blink - Amber Off The router is performing the power-on self-test diagnostic. The power is on and the router is ready. A software update is in progress. TFTP firmware recovery is in progress. Power is not being supplied to the router. No IP address acquired. The wireless router has acquired an Internet address. Data is being communicated with the Internet. No Ethernet cable is connected to the modem. The wireless interface is enabled. Data is being communicated over the wireless network. The wireless interface is turned off. The local port is connected to a 1000 Mbps device. Data is being transmitted at 1000 Mbps. The local port is connected to a 10/100 Mbps device. Data is being transmitted at 10/100 Mbps. No link is detected on this port. WPS wireless security is being enabled. Device is in the 2 minute interval to synchronize security. There is an error in enabling WPS security. WPS is not being set or enabled. Figure 3 Back Panel Figure 4 describes the port connections on the back panel of the wireless router. Getting to Know Your Wireless Router 3