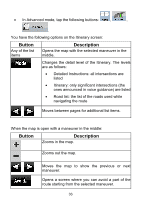Nextar ME ME Software Manual - Page 29
Fine-tuning Smart Zoom, 4.2 Position markers
 |
UPC - 714129881579
View all Nextar ME manuals
Add to My Manuals
Save this manual to your list of manuals |
Page 29 highlights
Fine-tuning Smart Zoom Tap the map to let the map control buttons appear, and then tap and hold to open the Smart Zoom Settings window. Modify the zoom limits of Smart Zoom if necessary. 2.4.2 Position markers 2.4.2.1 Current GPS position and Lock-on-Road When your GPS position is available, Nextar Navigation System marks your current position with the icon on the map. The exact location of the position marker depends on the vehicle type used for route calculation. The vehicle type can be selected in Route settings (page 107) or in the Quick Menu (page 89). • If you choose pedestrian: The icon is at your exact GPS position. The direction of the icon shows your actual heading. • If you choose any of the vehicles: The icon is aligned to the nearest road to suppress GPS position errors. The direction of the icon is one of the directions of the route. To use the current GPS position, tap . The Position menu appears and you can save the GPS position as one of the following: • a Favorite • a POI 28