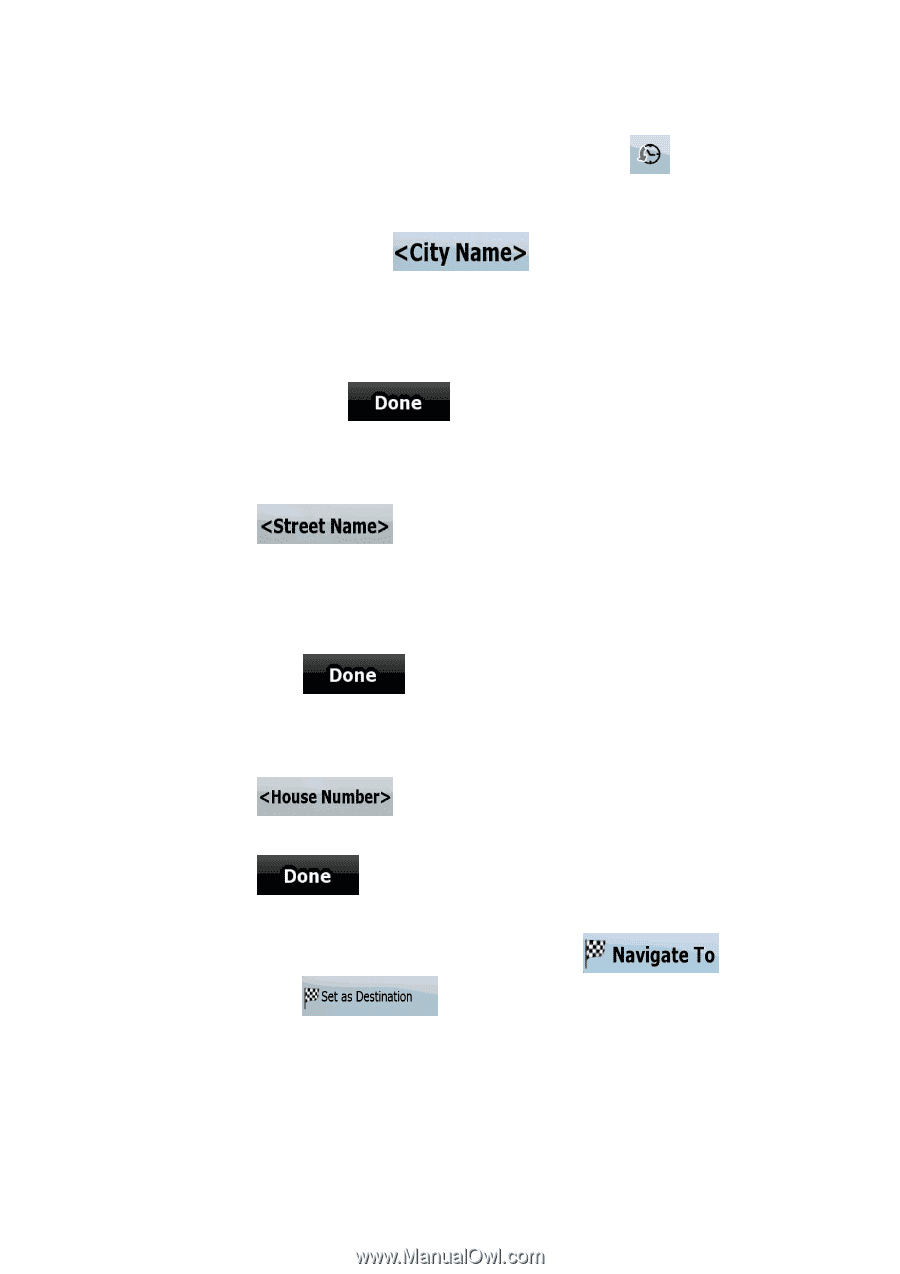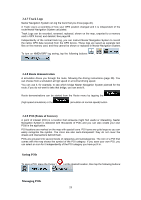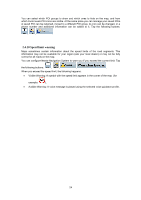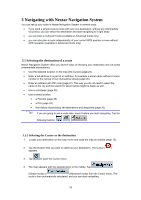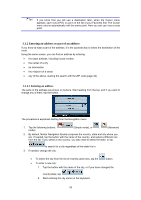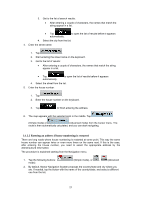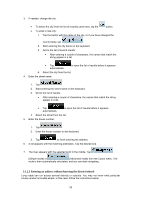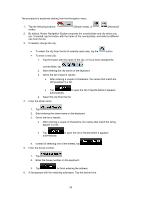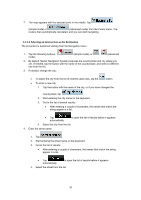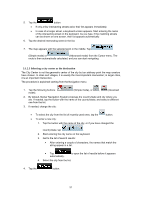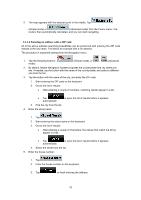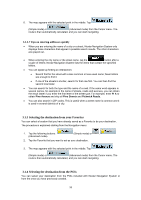Nextar Q4-MD User Manual - Page 27
Entering an address without knowing the district/suburb
 |
UPC - 714129929912
View all Nextar Q4-MD manuals
Add to My Manuals
Save this manual to your list of manuals |
Page 27 highlights
3. If needed, change the city: • To select the city from the list of recently used ones, tap the button. • To enter a new city: 1. Tap the button with the name of the city, or if you have changed the country/state, tap . 2. Start entering the city name on the keyboard. 3. Get to the list of search results: • After entering a couple of characters, the names that match the string appear in a list. • Tap automatically. to open the list of results before it appears 4. Select the city from the list. 4. Enter the street name: 1. Tap . 2. Start entering the street name on the keyboard. 3. Get to the list of results: • After entering a couple of characters, the names that match the string appear in a list. • Tap automatically. to open the list of results before it appears 4. Select the street from the list. 5. Enter the house number: 1. Tap . 2. Enter the house number on the keyboard. 3. Tap to finish entering the address. 6. A list appears with the matching addresses. Tap the desired one. 7. The map appears with the selected point in the middle. Tap (Simple mode) or (Advanced mode) from the Cursor menu. The route is then automatically calculated, and you can start navigating. 3.1.2.3 Entering an address without knowing the district/suburb Long roads can run across several districts or suburbs. You may not know what particular house number is located where. In this case, follow the instructions below: 28