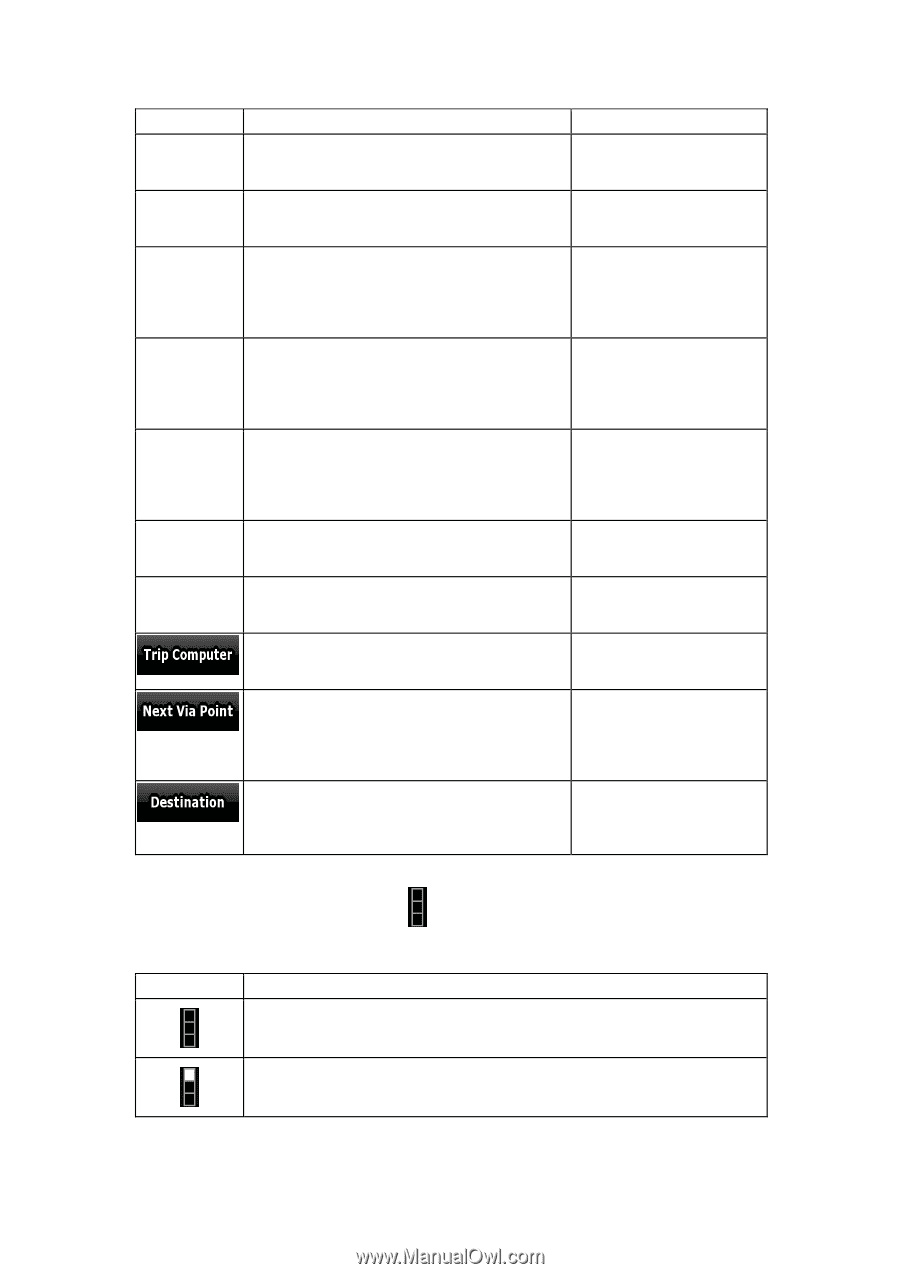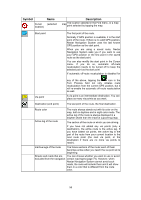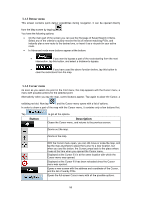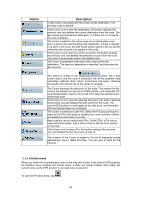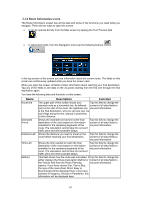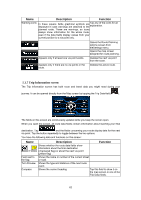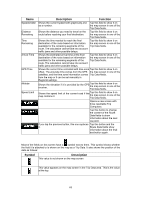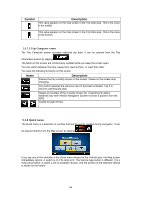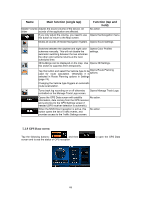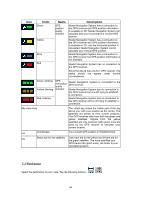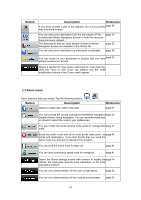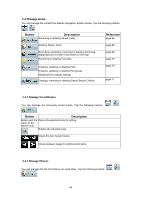Nextar Q4-MD User Manual - Page 62
Description, Function, Symbol
 |
UPC - 714129929912
View all Nextar Q4-MD manuals
Add to My Manuals
Save this manual to your list of manuals |
Page 62 highlights
Name Speedometer Distance Remaining Time Remaining Arrival Time GPS Time Altitude Speed Limit Description Function Shows the current speed both graphically and Tap this field to show it on as a number. the map screen in one of the Trip Data fields. Shows the distance you need to travel on the route before reaching your final destination. Tap this field to show it on the map screen in one of the Trip Data fields. Shows the time needed to reach the final destination of the route based on information available for the remaining segments of the route. The calculation cannot take into account traffic jams and other possible delays. Tap this field to show it on the map screen in one of the Trip Data fields. Shows the estimated arrival time at the final destination of the route based on information available for the remaining segments of the route. The calculation cannot take into account traffic jams and other possible delays. Tap this field to show it on the map screen in one of the Trip Data fields. Shows the current time corrected with time zone Tap this field to show it on offset. The accurate time comes from the GPS the map screen in one of the satellites, and the time zone information comes Trip Data fields. from the map or it can be set manually in Regional settings. Shows the receiver. elevation if it is provided by the GPS Tap this field to show it on the map screen in one of the Trip Data fields. Shows the speed map contains it. limit of the current road if the Tap this the map field to screen show it on in one of the Trip Data fields. Opens a new screen with three resettable Trip Computers. Tap this button to change the content of the Route Data fields to show information about the next via point. If you tap the previous button, this one replaces Tap this button and the it. Route Data fields show information about the final destination again. Most of the fields on this screen have a symbol next to them. This symbol shows whether the field it is attached to is shown on the map as a Trip Data. It also shows the position of the data as follows: Symbol Description This value is not shown on the map screen. This value appears on the map screen in the Trip Data area. This is the value at the top. 63