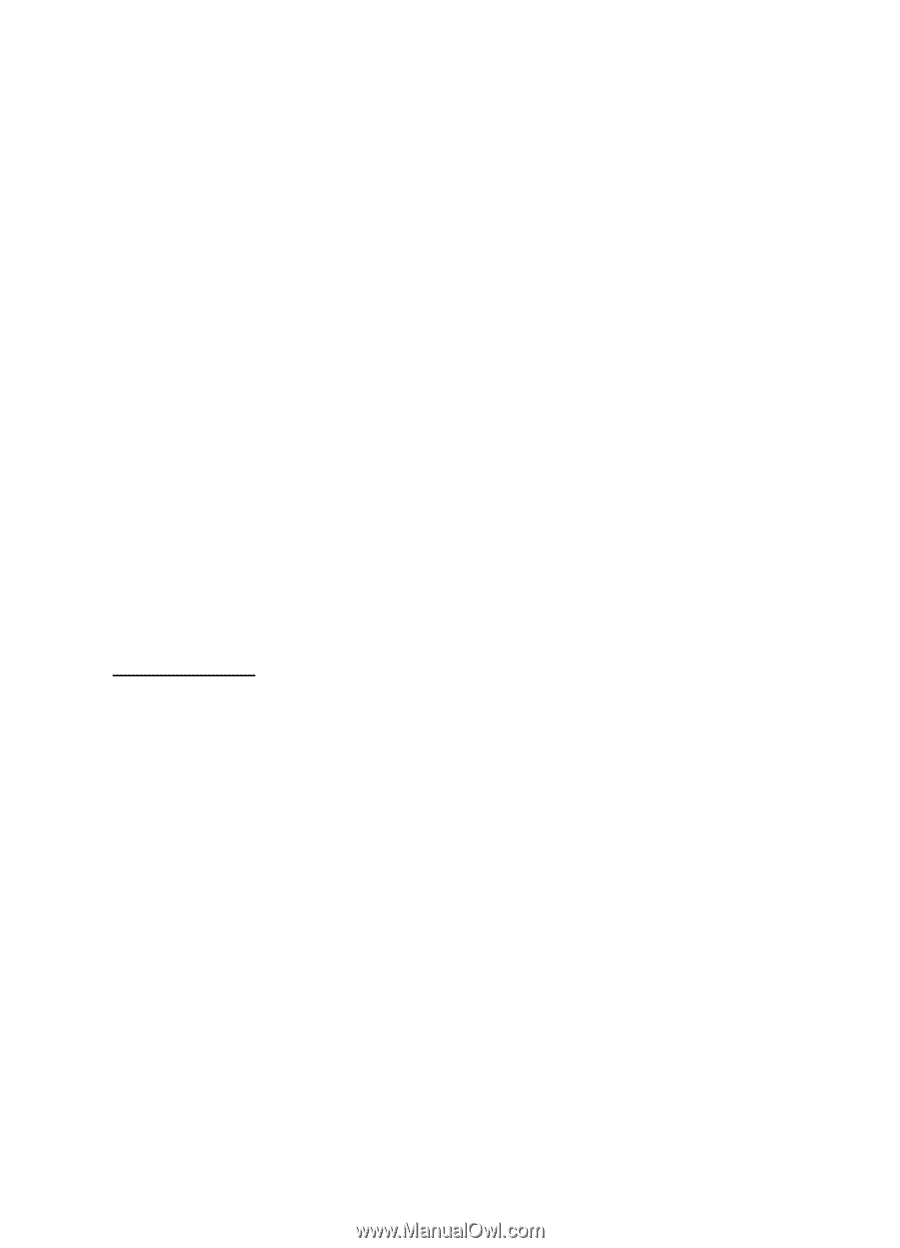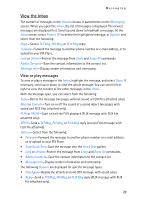Nokia 6305i Nokia 6305i User Guide in English - Page 27
PIX message, TXT message options - manual
 |
View all Nokia 6305i manuals
Add to My Manuals
Save this manual to your list of manuals |
Page 27 highlights
Messaging 2. Compose a message using the keypad. See "T9 text entry," p. 18. 3. To send the message, select SEND or press the send key. 4. To save the message as a draft, press the end key and select Yes > OK. Your message will be saved in the Drafts folder. TXT message options To customize a new TXT message, select Options when the cursor is in the text entry area. Select one of the following: Add-Add a Graphic, Animation, Sound, Quick Text, or Signature to your message. Format Text-Change the Alignment, Font Size, Font Style, Text Color, or Background of your message. Formatting affects new text entered only after selecting this option. Save As Draft-Save your message into the Drafts folder. Priority Level-Set the priority level as Normal or Urgent. Callback #-Turn callback number display On or Off, or Edit the callback number. Add to Contacts-Add the new contact name or number to the contact list. Save Quick Text-Save the message into the Quick Text gallery. See "All Msg settings," p. 32. PIX message To compose and send a PIX message, after selecting PIX Msg: 1. Select a recipient. 1. To add recipients from your contact list, at the Create PIX Msg screen, select Add > Contacts, Groups, or Recent Calls, highlight and select OK for each recipient, and select Done. Select Add > To PIX Place > OK to upload to the online picture album. You may also use the keypad to manually enter a phone number or e-mail address into each address area. The default entry mode for the address screen is 123 (number). To switch to multi-tap mode for e-mail address entry, select 123 > Abc or ABC. See "Text entry," p. 17. 2. Select OK or scroll down to open the text entry area. 2. Enter text into the Text area of the PIX message using the keypad. See "T9 text entry," p. 18. When composing PIX messages, the number of characters used in the text area (out of a maximum of 1000 per message) appears in the top right corner of the message screen. No additional text can be entered when all characters have been used. 26