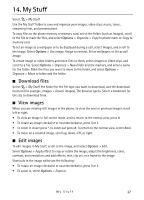Nokia 6790 Nokia 6790 surge User Guide in US English and Spanish - Page 33
Playlists, Shop Music, Transfer music, Create playlist, Playlist details, Add songs, Reorder, Settings - bluetooth
 |
View all Nokia 6790 manuals
Add to My Manuals
Save this manual to your list of manuals |
Page 33 highlights
After moving files, if a song has "!" in front of the title, use the refresh option to update the music player. Playlists In the Music menu, select Playlists. Create a playlist 1. Select Options > Create playlist. 2. Enter a name for the playlist, and select OK. 3. To add songs now, select Yes. To show the song list under an artist title, scroll to the artist, and scroll right. To hide the song list, scroll left. Select the songs to be added and Add. 4. When you have made your selections, select Done. If a compatible memory card is inserted, the playlist is saved to the memory card. To view details of the playlist, select Options > Playlist details. To add more songs later, when viewing the playlist, select Options > Add songs. To reorder songs in a playlist, scroll to the song you want to move, select Options > Reorder list > Grab, scroll to a new position, and select Drop. Shop Music To shop for music, in Music player, select Options > Shop Music. In Shop Music (network service) you can search, browse, and purchase music for downloading to your phone. You must have Shop Music settings and an internet connection to use this service. The variety and appearance of Shop Music services and settings may vary. For more information and availability, contact AT&T. The settings may also be predefined in your phone. You may be able to edit the settings; select Options > Settings. Transfer music You can buy music protected with WMDRM or OMA DRM from online music shops, and transfer the music to your phone. To transfer music from a compatible PC or other compatible devices, use a compatible USB data cable or Bluetooth connectivity. You cannot transfer WMDRM protected music files using Bluetooth connectivity. To refresh the library after you have updated the song selection in your phone, in the Music menu, select Options > Refresh Music library. The requirements of the PC for music purchase and transfer are the following: • Microsoft Windows XP operating system (or later) • Compatible version of Windows Media Player application 32