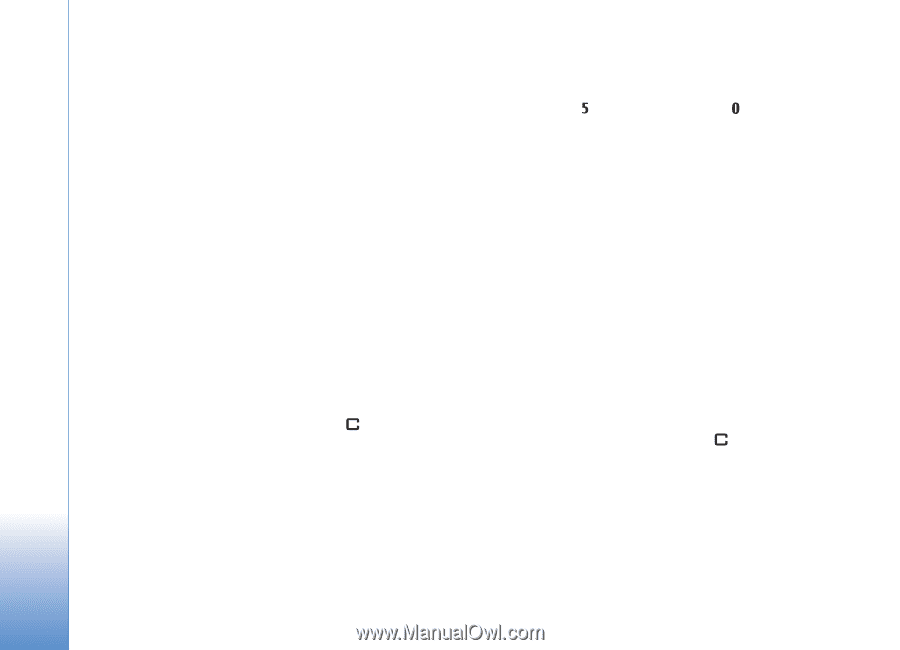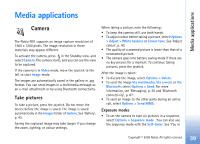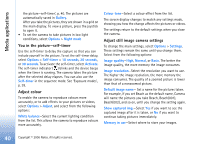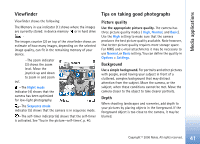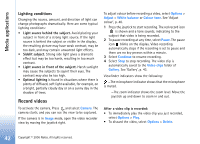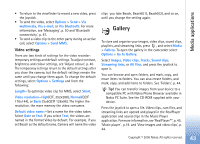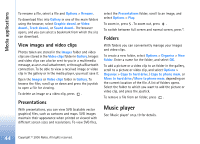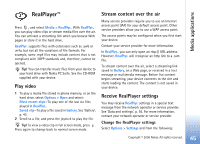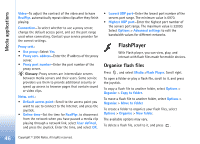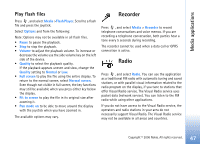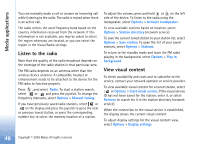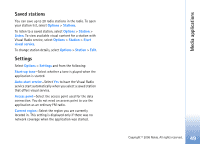Nokia N91 User Guide - Page 44
View images and video clips, Presentations, Folders, Music player, Video clips
 |
UPC - 758478008096
View all Nokia N91 manuals
Add to My Manuals
Save this manual to your list of manuals |
Page 44 highlights
Media applications To rename a file, select a file and Options > Rename. To download files into Gallery in one of the main folders using the browser, select Graphic downl. or Video downl., Track downl., or Sound downl.. The browser opens, and you can select a bookmark from which the site can download. View images and video clips Photos taken are stored in the Images folder and video clips are stored in the Video clips folder in Gallery. Images and video clips can also be sent to you in a multimedia message, as an e-mail attachment, or through a Bluetooth connection. To be able to view a received image or video clip in the gallery or in the media player, you must save it. Open the Images or Video clips folder in Gallery. To browse the files, scroll up or down and press the joystick to open a file for viewing. To delete an image or a video clip, press . Presentations With presentations, you can view SVG (scalable vector graphics) files, such as cartoons and maps. SVG images maintain their appearance when printed or viewed with different screen sizes and resolutions. To view SVG files, select the Presentations folder, scroll to an image, and select Options > Play. To zoom in, press . To zoom out, press . To switch between full screen and normal screen, press *. Folders With folders you can conveniently manage your images and video clips. To create a new folder, select Options > Organise > New folder. Enter a name for the folder, and select OK. To add a picture or a video clip to an folder in the gallery, scroll to a picture or video clip, and select Options > Organise > Copy to hard drive / Copy to phone mem. or Move to hard drive / Move to phone mem. depending on the current location of the file. A list of folders opens. Select the folder to which you want to add the picture or video clip, and press the joystick. To remove a file from an folder, press . Music player See 'Music player' on p.19 for details. 44 Copyright © 2006 Nokia. All rights reserved.