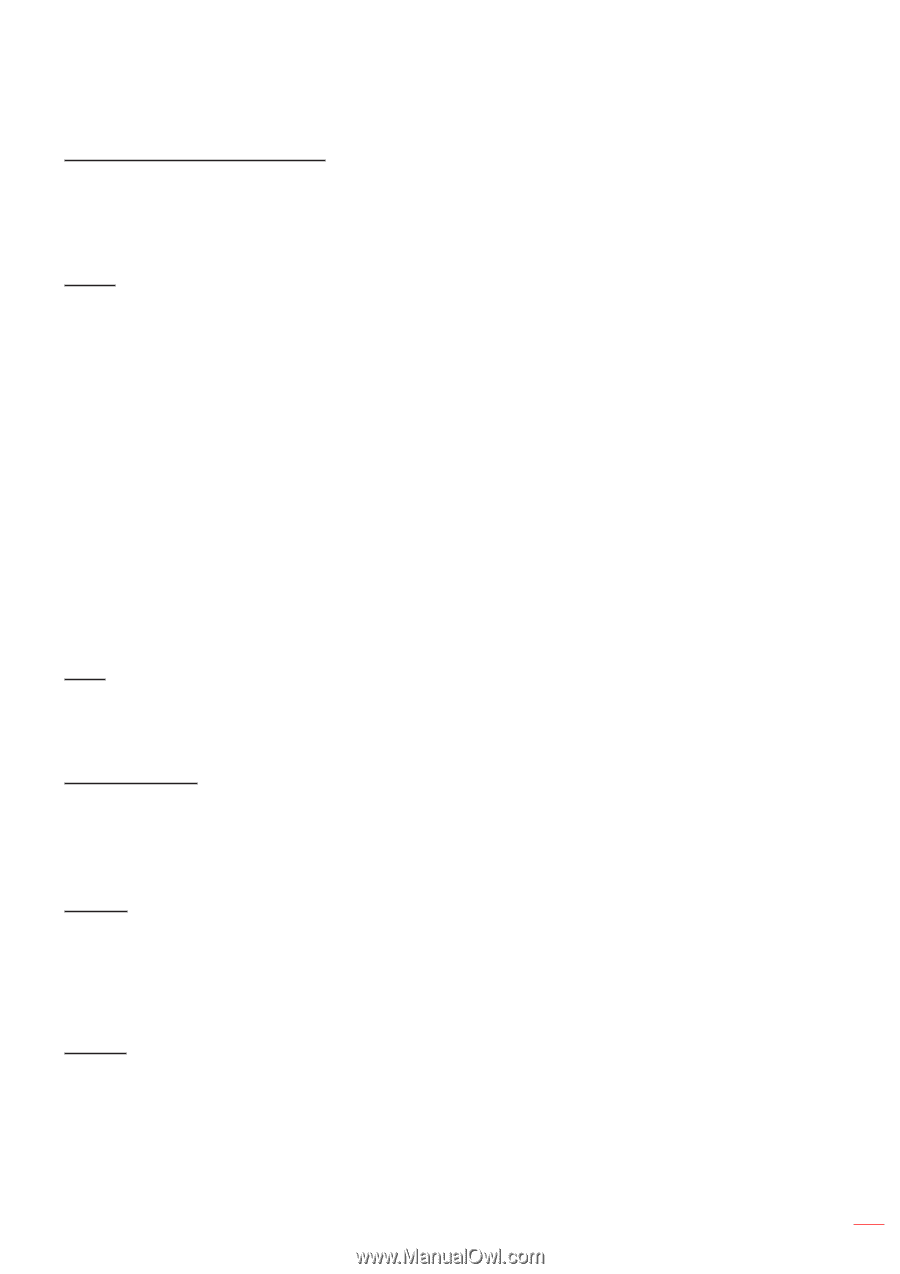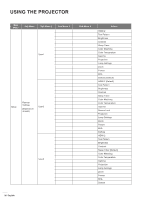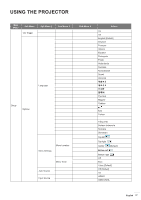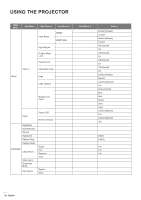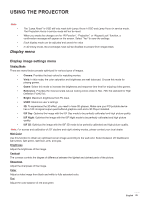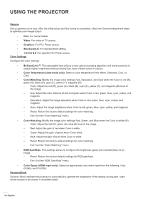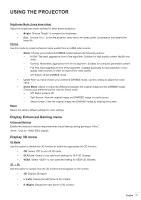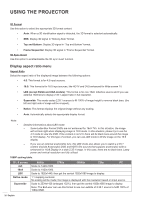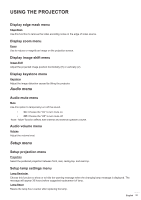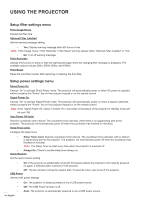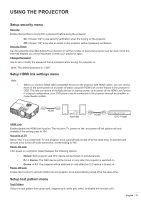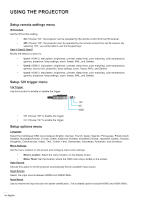Optoma GT1080DARBEE GT1080Darbee User Manual - Page 31
Display Enhanced Gaming menu, Display 3D menu, Brightness Mode Lamp base-video, Bright, Darbee, Level - 1080p
 |
View all Optoma GT1080DARBEE manuals
Add to My Manuals
Save this manual to your list of manuals |
Page 31 highlights
USING THE PROJECTOR Brightness Mode (Lamp base-video) Adjust the brightness mode settings for lamp-based projectors. ‡‡ Bright: Choose "Bright" to increase the brightness. ‡‡ Darbee Eco.: Choose "Eco." to dim the projector lamp which will lower power consumption and extend the lamp life. Use this mode to project enhanced video quality from an HDMI video source. ‡‡ Mode: Choose your preferred DARBEE mode between the following options: ±± Hi-Def: The least aggressive form of the algorithm. Suitable for high quality content like Blu-ray video. ±± Gaming: Moderately aggressive form of the algorithm. Suitable for computer generated content. ±± Full Pop: Most aggressive form of the algorithm. Suitable especially for low-resolution or lowquality video sources in order to improve the video quality ±± Off: Switch off the DARBEE mode. ‡‡ Level: After you have chosen your preferred DARBEE mode, use this setting to adjust the mode value. ‡‡ Demo Mode: Allows to check the difference between the original image and the DARBEE image. Choose your preferred screen view for Demo mode: ±± Off: Demo mode is off. ±± Split Screen: View the original image and DARBEE image in a split screen. ±± Swipe Screen: View the original image and DARBEE image by swiping the screen. Reset Return the factory default settings for color settings. Display Enhanced Gaming menu Enhanced Gaming Enable this feature to reduce response times (input latency) during gaming to 16ms*. Note: *Only for 1080p 60Hz signals. Display 3D menu 3D Mode Use this option to disable the 3D function or select the appropriate the 3D function. ‡‡ Off: Select "Off" to turn off 3D mode. ‡‡ DLP-Link: Select to use optimized settings for DLP 3D Glasses. ‡‡ VESA: Select "VESA" to use optimized setting for VESA 3D Glasses. 3D → 2D Use this option to specify how the 3D content should appear on the screen. ‡‡ 3D: Display 3D signal. ‡‡ L (Left): Display the left frame of 3D content. ‡‡ R (Right): Display the right frame of 3D content. English 31