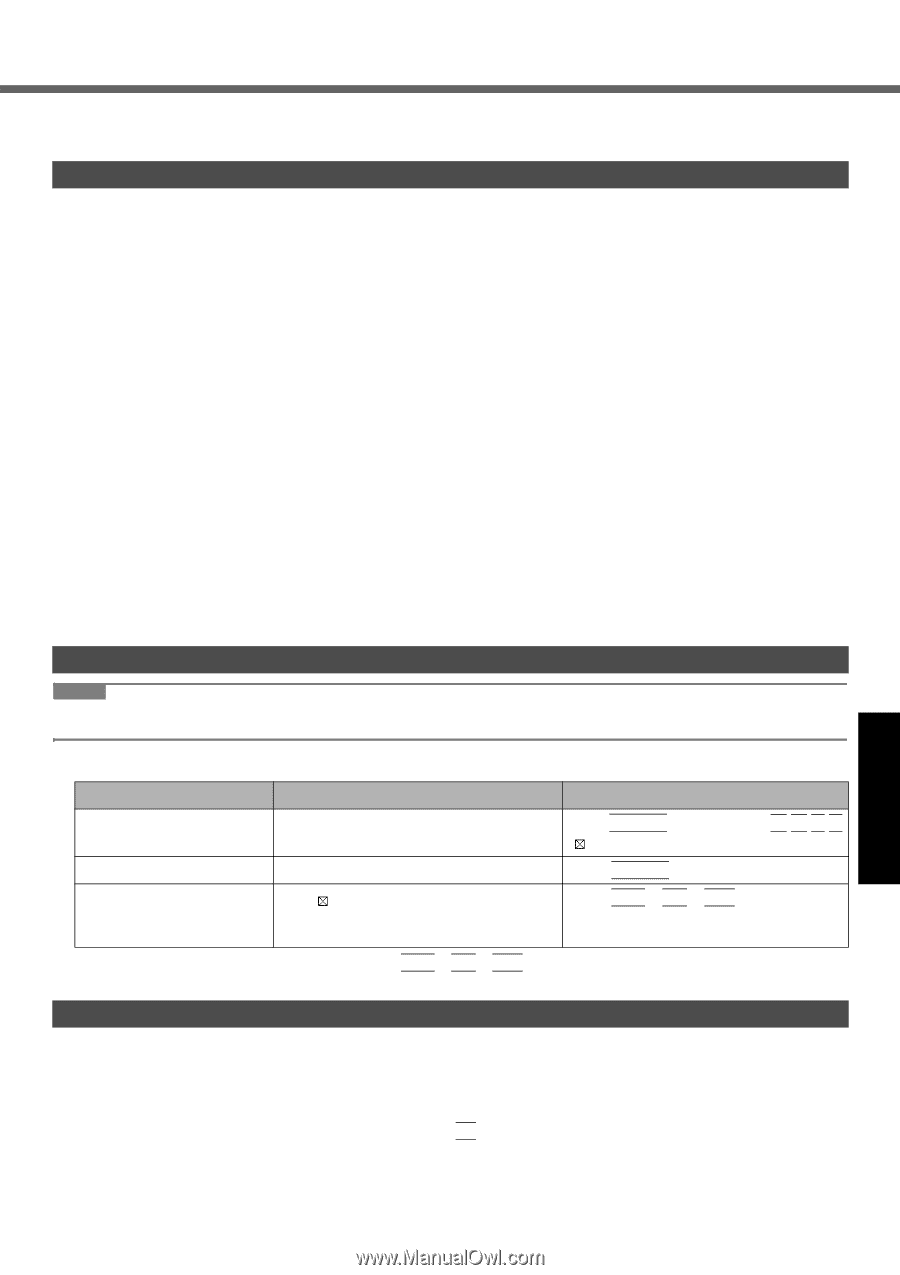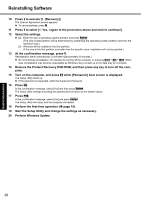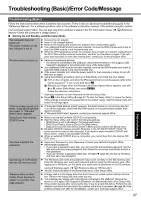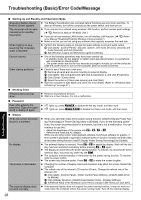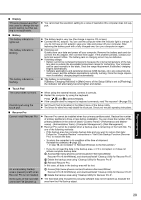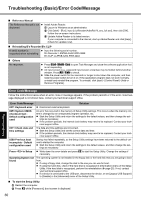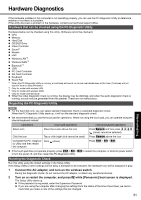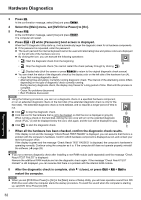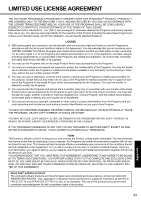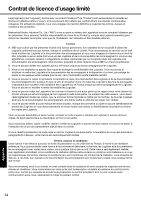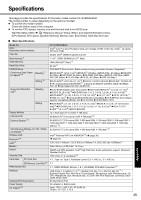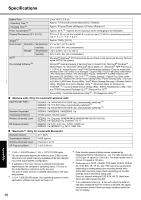Panasonic CF-W7BWNZZJM Operating Instructions - Page 31
Hardware Diagnostics
 |
UPC - 092281876474
View all Panasonic CF-W7BWNZZJM manuals
Add to My Manuals
Save this manual to your list of manuals |
Page 31 highlights
Hardware Diagnostics Troubleshooting Useful Information Getting Started If the hardware installed in this computer is not operating properly, you can use the PC-Diagnostic Utility to determine whether or not there is a problem. If the utility discovers a problem in the hardware, contact your technical support office. Hardware that can be checked using the PC-Diagnostic Utility Hardware below can be checked using this utility. (Software cannot be checked.) CPU Memory Hard Disk CD/DVD Drive Video Controller Sound*1 Modem LAN Wireless LAN*2 Wireless WAN*3 Bluetooth*4 USB PC Card Controller SD Card Controller Keyboard Touch Pad *1 When the PC-Diagnostic Utility is running, a loud beep will sound, so do not use headphones at this time. (The beep will not sound if mute is using Windows.) *2 Only for model with wireless LAN *3 Only for model with wireless WAN *4 Only for model with Bluetooth When the video diagnostic check is running, the display may be distorted, and when the audio diagnostic check is running, sounds may be generated from the speaker. These are not malfunctions. Regarding the PC-Diagnostic Utility NOTE For the hard disk only, you can select standard diagnostic check or extended diagnostic check. When the PC-Diagnostic Utility starts up, it will run the standard diagnostic check. We recommend that you use the touch pad for operations. When not using the touch pad, you can operate using the internal keyboard instead. Operations Select icon Touch pad operations Place the cursor above the icon Click the icon Tap or click (right click cannot be used) Complete the PC- Diagnos- Click tic Utility and then restart the computer (close) Internal keyboard operations Press Space and then press ( (close) cannot be selected) Press Space above the icon Press Ctrl + Alt + Del. If the touch pad does not operate properly, press Ctrl + Alt + Del to restart the computer, or slide the power switch to turn the power off, and then restart the PC-Diagnostic Utility. Running the Diagnostic Check Run this utility using the default settings in the Setup Utility. If the Setup Utility or other settings will not allow a hardware to be executed, the hardware icon will be displayed in gray. 1 Connect the AC adaptor, and turn on the wireless switch. During the diagnostic check, do not remove the AC adaptor, or attach any peripheral devices. 2 Turn on or restart the computer, and press F2 while [Panasonic] boot screen is displayed. The Setup Utility starts up. If the password is requested, enter the Supervisor Password. If you are using the computer after changing the settings from the status at the time of purchase, we recommend that you make a note of the settings that are changed. 31 Appendix