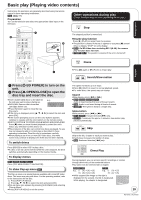Panasonic DMP BD35 Blu-ray Dvd Player - Multi Language - Page 14
Broadband network connection......., Firmware updates, Automatically check the firmware - firmware 2 1
 |
UPC - 037988257188
View all Panasonic DMP BD35 manuals
Add to My Manuals
Save this manual to your list of manuals |
Page 14 highlights
Broadband network connection ≥By connecting this unit to a broadband connection, this unit can support the BD-Live feature offered on some movie titles. BD-Live offers additional interactive media and games that are associated with the movie title. (> 21) ≥Once connected to a broadband connection, this unit can also automatically check for firmware updates. Internet Back of the unit Straight LAN cable (not included) Telecommunications equipment (modem, etc.) Hub or broadband router (not included) ≥After physically connecting this unit to your broadband connection, some configuration is required. (> 17) ≥With installation where your broadband modem is connected directly to your PC, a router must be installed. ≥In case all available connection on your router is being used, a hub or switch can be installed to provide additional connections. ≥Use a router that supports 10BASE-T/100BASE-TX. ≥Inserting any cable other than a LAN cable in the LAN terminal can damage the unit. ≥Use only shielded LAN cables when connecting to peripheral devices. 14 RQT9243 or RQT9350 Firmware updates Occasionally, Panasonic releases firmware updates for this BD Player. Firmware is embedded software that controls this unit's microprocessor. These updates may add or improve a feature of this unit. Firmware updates may also be released to correct operating irregularities that are discovered with certain movies. These updates are available at no charge. Automatically check the firmware This unit is capable of auto firmware check if it is connected to the Internet via a broadband connection. When latest firmware version is available, the following screen is displayed. Select "Yes" or "No". Firmware Update The latest firmware is available. Latest Online Version: x.x Current Installed Version: x.x Do you want to start firmware update? For the update information, please visit the following website: http://panasonic.net/support/ Yes No ≥If "Yes" is selected, then follow the on-screen instructions. ≥If "No" is selected, then manually update the firmware later. (B below) After the latest firmware is downloaded, the system will be restarted and the firmware will be updated. When the system is restarted, the screen display disappears and "START" is displayed on the unit's display. After the firmware is updated and the system is restarted, the following screen indicates that the firmware update has been completed. The firmware was updated. Current Installed Version: x.x OK RETURN ≥During the update process, no other operations can be performed. Serious damage may occur if you turn the power off and/or press any buttons. ≥Downloading will require several minutes. It may take longer or the Internet may not be connected depending on the connection environment. It is required that you use a broadband connection. ≥When the unit is connected to the Internet, communication charges may be generated. ≥If you do not want to check for the latest firmware version when the unit is turned on, set "Automatic Update Check" to "Off". (> 33) Manually updating the firmware If the firmware update is not carried out when the unit is turned on, a message is displayed when displaying the FUNCTIONS menu. The latest firmware is available. Please update firmware in Setup. You can manually update the firmware. 1) Press [SETUP]. 2) Press [3, 4] to select "Others" and press [OK]. 3) Press [3, 4] to select "Firmware Update" and press [OK]. 4) Press [3, 4] to select "Update Now" and press [OK]. 5) Press [2, 1] to select "Yes" and press [OK]. If downloading on this unit fails or this unit is not connected to the Internet, then you can download the latest firmware from the following website and burn it to a CD-R to update the firmware. http://panasonic.net/support/ (This site is in English only.)