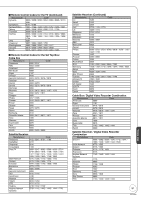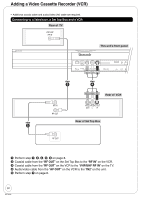Panasonic DMREA18 Dvd Recorder - Multi Language - Page 48
TV settings for DVD-RAM, Component Output Signal, Functions of HDMI, to fit, then
 |
View all Panasonic DMREA18 manuals
Add to My Manuals
Save this manual to your list of manuals |
Page 48 highlights
Setup Menus 4:3 TV settings for DVD-RAM You can select how to display the image on the TV when you watch 16:9 images (DVD-RAM) on a 4:3 standard aspect TV. Perform step 1 of "Accessing the Setup Menu" (➔ 42). e, r to select "TV Screen", then q e, r to select "4:3 TV settings for DVD-RAM", then e, r to select "4:3", "Pan and Scan (Stretch to fit)" or "Letterbox (Shrink to fit)", then [4:3] Recordings are played as recorded. [Pan and Scan (Stretch to fit)] Video recorded for a widescreen is played with the sides cut off. [Letterbox (Shrink to fit)] Video recorded for a widescreen is played in the letterbox style. Component Output Signal If you connected this unit and a TV with component video cables, select the item compatible with the connected equipment. Perform step 1 of "Accessing the Setup Menu" (➔ 42). e, r to select "TV Screen", then q e, r to select "Component Output Signal", then e, r to select "480i", "480p", "720p" or "1080i", then Functions of HDMI Perform step 1 of "Accessing the Setup Menu" (➔ 42). e, r to select "TV Screen", then q e, r to select "Functions of HDMI", then HDMI Priority After selecting "Functions of HDMI" (➔ above, step 3). e, r to select "HDMI Priority", then e, r to select "On" or "Off", then [Off] When connecting equipment such as an amplifier with an HDMI cable and connecting TV (compatible with progressive video) with a Component Video Cable HDMI Resolution* You can only select items compatible with the connected equipment. This setting normally does not need to be changed. However if you are concerned about output picture quality, it may be improved by changing the setting. • To enjoy High Quality Video up-converted to 1080p, you need to connect the unit directly to a 1080p-compatible HDTV. If this unit is connected to an HDTV through other equipment, it must also be 1080p compatible. After selecting "Functions of HDMI" (➔ above, step 3). e, r to select "HDMI Resolution", then e, r to select the item, then [720p], [1080i]: Videos from DVD-Video are output with 480p, irrespective of the settings. • If the video is distorted when the settings are changed, then press and hold [g] and [q] on the main unit for 5 seconds or more to set it back to [480i]. • If this unit is connected to an amplifier via an HDMI cable and audio is not output when these settings are changed, then use a non-HDMI cable to connect the unit. • If this unit is connected to an amplifier, etc. via an HDMI cable with "HDMI Priority" set to "On", the video will be fixed to 480i. Turn it "Off" and set it again. • If the "TV Aspect" is set to "4:3" (➔ 47), then "480i" or "480p" can only be selected. 48 RQT9048 [Auto] [480i] [480p] [720p] [1080i] [1080p] Automatically selects the output resolution best suited to the connected television (1080p, 1080i, 720p or 480p). When setting video output to "1080p", we recommend using a Panasonic HIGH SPEED HDMI cable to prevent video distortion.