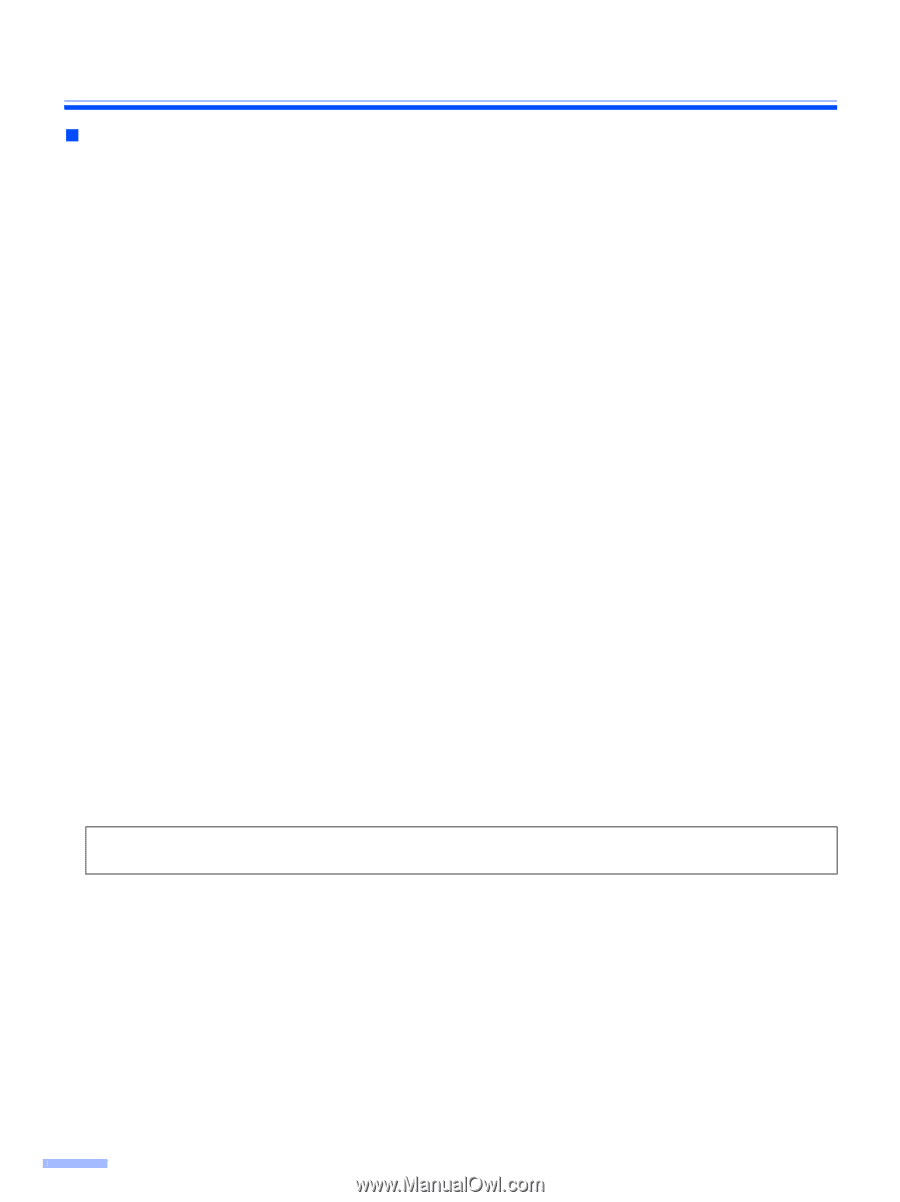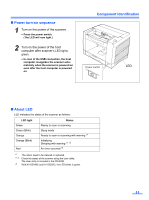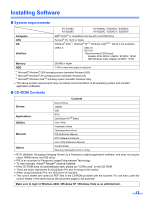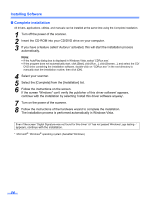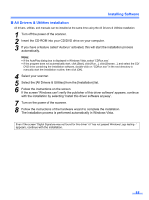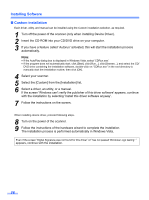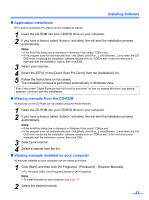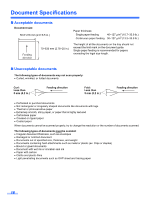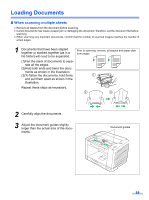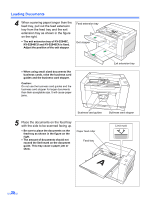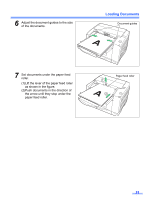Panasonic KV-S2048C Operating Instructions - Page 16
Custom installation, Turn off the power of the scanner only when installing Device Driver. - scanner manual
 |
View all Panasonic KV-S2048C manuals
Add to My Manuals
Save this manual to your list of manuals |
Page 16 highlights
Installing Software „ Custom installation Each driver, utility, and manual can be installed using the Custom installation selection, as required. 1 Turn off the power of the scanner (only when installing Device Driver). 2 Insert the CD-ROM into your CD/DVD drive on your computer. 3 If you have a feature called 'Autorun' activated, this will start the installation process automatically. Note: • If the AutoPlay dialog box is displayed in Windows Vista, select 'CDRun.exe'. • If the program does not automatically start, click [Start], click [Run...], click [Browse...], and select the CD/ DVD drive containing the installation software, double-click on "CDRun.exe" in the root directory to manually start the installation routine, then click [OK]. 4 Select your scanner. 5 Select the [Custom] from the [Installation] list. 6 Select a driver, an utility, or a manual. If the screen 'Windows can't verify the publisher of this driver software' appears, continue with the installation by selecting 'Install this driver software anyway'. 7 Follow the instructions on the screen. When installing device driver, proceed following steps. 8 Turn on the power of the scanner. 9 Follow the instructions of the hardware wizard to complete the installation. The installation process is performed automatically in Windows Vista. Even if the screen 'Digital Signature was not found for this driver' or 'has not passed Windows Logo testing···' appears, continue with the installation. 16