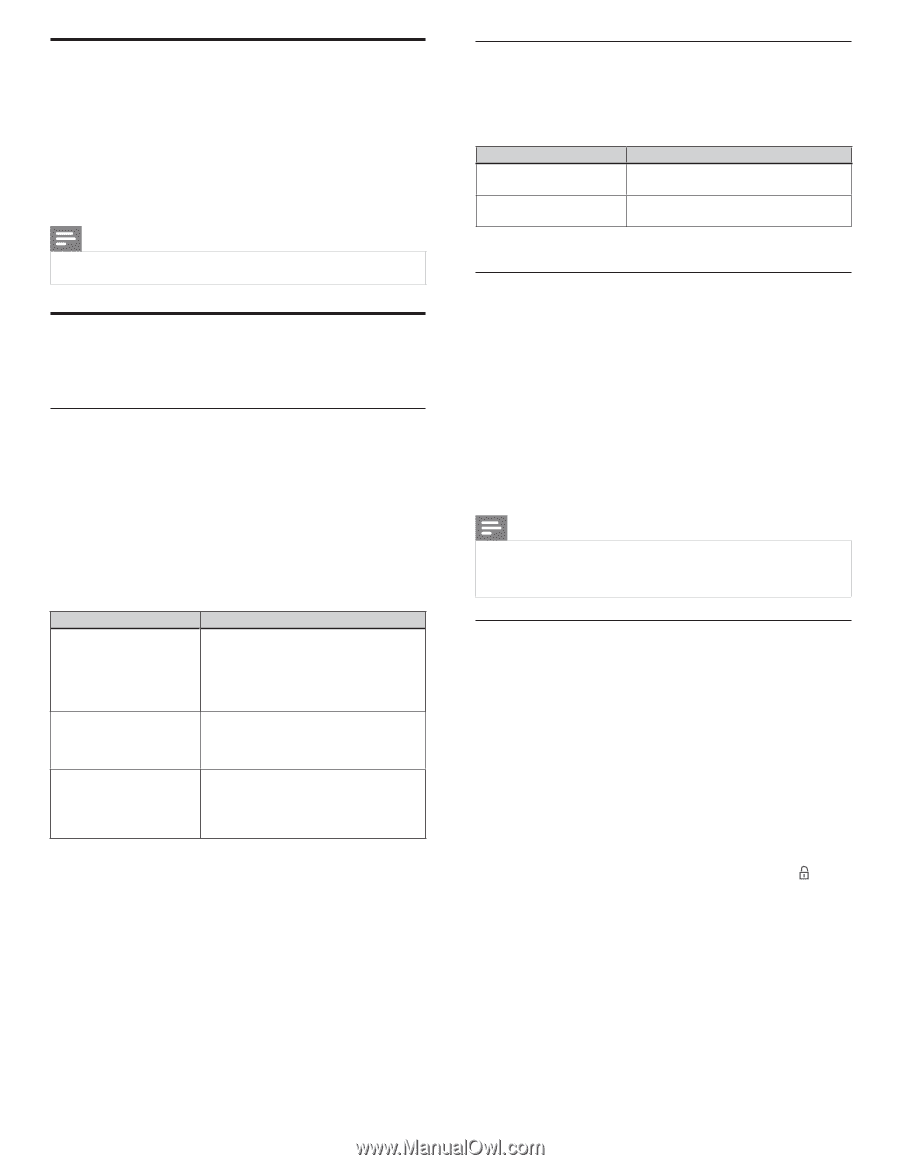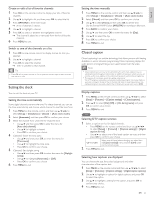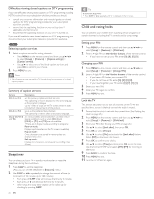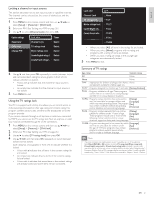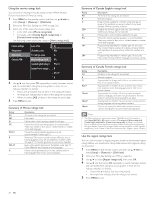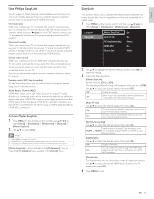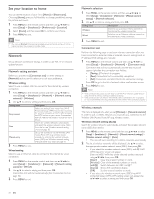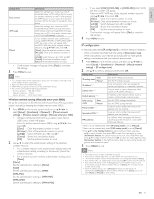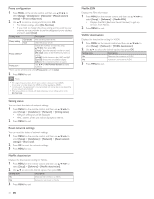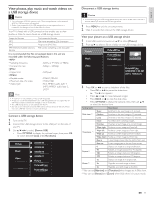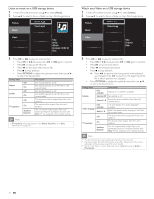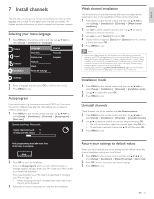Philips 46PFL5706/F7 User Manual - Page 31
Set your location to home, Network, Wireless setting, Wireless network setting Auto - update
 |
View all Philips 46PFL5706/F7 manuals
Add to My Manuals
Save this manual to your list of manuals |
Page 31 highlights
Set your location to home You can set the location of your TV to [Home] or [Retail store]. Choosing [Home] gives you full flexibility to change predefined settings for picture and sound. 1 Press MENU on the remote control and then use to select [Setup] > [Installation] > [Preferences] > [Location]. 2 Select [Home] and then press OK to confirm your choice. 3 Press MENU to exit. Note • You must set [Home]. Otherwise, personalized picture and sound settings will not be memorized after the unit goes to standby mode. Network Set up network connection settings in order to use Net TV or network update function. Network setting assistant Before you proceed to [Connection test] or other settings in [Network] section, set this selection to suit your preference. Wireless setting Select to use a wireless LAN to connect to the internet by wireless connection. 1 Press MENU on the remote control and then use to select [Setup] > [Installation] > [Network] > [Network setting assistant] > [Wireless]. 2 Use Î/ï to select a setting and then press OK. Setting items Description Easy connect Select this setting if your router has a Wi-Fi Protected Setup (WPS) button. Start scanning for wireless networks on the TV after pressing the WPS button on your router. If connection test fails, refer to the router's manual for more details. Search for wireless networks automatically Scan and select the wireless network name (SSID) from the list. see 'Wireless network setting (Auto)'on page 30. Manual entry Set up the connection to the Wireless LAN Access Point (AP) (e.g. wireless router) manually by entering the wireless network name (SSID).see 'Wireless network setting (Manually enter your SSID)'on page 31. 3 Press MENU to exit. Wired setting Select to use an Ethernet cable to connect to the internet by wired connection. 1 Press MENU on the remote control and then use to select [Setup] > [Installation] > [Network] > [Network setting assistant] > [Wired]. 2 Use Î/ï to select a setting and then press OK. Connection test will start automatically. (See 'Connection test' on page 30.) 3 Press MENU to exit. Network selection 1 Press MENU on the remote control and then use to select [Setup] > [Installation] > [Network] > [Manual network settings] > [Network selection]. 2 Use Î/ï to select a setting and then press OK. Setting items Wireless Wired Description Select to use a wireless LAN to connect to the internet by wireless connection. Select to use an Ethernet cable to connect to the internet by wired connection. 3 Press MENU to exit. Connection test Perform the following steps to test your internet connection after you have connected an Ethernet cable or entered network settings such as IP address, DNS settings, etc. manually. 1 Press MENU on the remote control and then use to select [Setup] > [Installation] > [Network] > [Connection test]. Connection test will start automatically and the test result will appear right after the connection test finishes. • [Testing...]:The test is in progress. • [Pass]: Connection test is successfully completed. • [Fail]: Connection test failed. Check the connection settings. Press OK to go to the list of network status confirmation screen. 2 Press MENU to exit. Note • If the connection test passes, you are ready to use Net TV or network update function using the internet without making any additional settings. • If the connection test fails, check if the Ethernet cable is connected to this TV properly or if you have entered all the required details for the wireless LAN connection properly. Wireless network This menu is displayed only when you set [Wireless] in [Network selection]. In order to use a wireless network, you must set up a connection to the Wireless LAN Access Point (AP) (e.g. wireless router). Wireless network setting (Auto) Search for wireless networks automatically and select the wireless network name (SSID) from the list. 1 Press MENU on the remote control and then use to select [Setup] > [Installation] > [Network] > [Manual network settings] > [Wireless network setting] > [Auto]. • This unit will start searching for wireless networks automatically. 2 The list of wireless networks will be displayed. Use Î/ï to select the appropriate wireless network name (SSID), then press OK. • If you select the wireless network name (SSID) with , WEP / WPA Key entry screen will appear. Enter the WEP / WPA key of the selected wireless network using then press OK. [Clear] : Clear the entered number or word. [All clear] : Clear all the entered numbers or words. [a/A/@] : Switch between abc, ABC and @ ! ? [Cancel] : Shows the cancellation display. [OK] : Set the entered number or word. • If you select the wireless network name (SSID) has Wi-Fi protected Setup (WPS), WPS setting screen will appear.Use to select a setting and then press OK. 30 EN