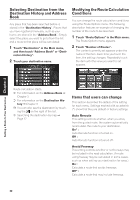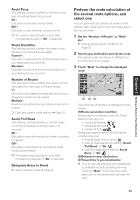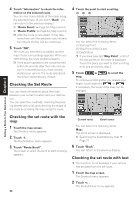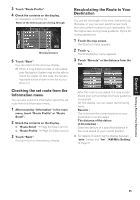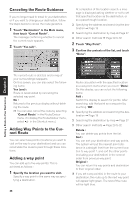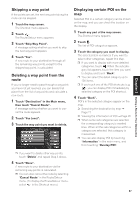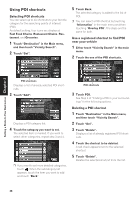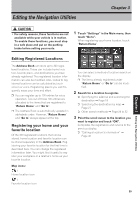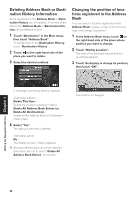Pioneer CNDV-50MTP Operation Manual - Page 39
Skipping a way point, Deleting a way point from the, route, Displaying certain POI on
 |
View all Pioneer CNDV-50MTP manuals
Add to My Manuals
Save this manual to your list of manuals |
Page 39 highlights
Skipping a way point If the points are set, the next way point along the route can be skipped. 1 Touch the map screen. The Shortcut menu appears. 2 Touch . The Route/Detour menu appears. 3 Touch "Skip Way Point". A message asking whether you want to skip the next way point appears. 4 Touch "Yes". A new route to your destination through all the remaining way points, except for the skipped way point, is calculated. Deleting a way point from the route If you no longer need to pass through a way point you have not yet reached, you can delete that place from the list of way points and calculate a new route. 1 Touch "Destination" in the Main menu, then touch "Cancel Route". A message asking whether you want to cancel the route appears. 2 Touch "Yes (one)". 3 Touch the way point you want to delete. Displaying certain POI on the map Selected POI in a certain category can be shown on the map, and you can check the location on the display. 1 Touch any part of the map screen. The Shortcut menu appears. 2 Touch . The list of POI categories appears. 3 Touch the category you want to display. The selected item is marked. If you want to select other categories, repeat this step. ❒ If you want to display with more detailed categories, touch . When the subcategory list appears, touch the item you want to display and touch "Back". ❒ You can select the detail category up to 100 items. ❒ If you touch one of the POI shortcuts (e.g. ), you can display POI immediately by selected category on the POI shortcut. 4 Touch "Back". POI's in the selected category appear on the map. ➲ Searching the destination by map ➞ Page 27 ➲ Viewing the information of POI ➞ Page 26 ❒ When some sub-categories are selected, the corresponding category is marked blue. When all the sub-categories within a category are selected, that category is marked red. ❒ You can also display POI by touching "Information" in the main menu, and then touching "Overlay POI". Chapter 2 Setting a Route to Your Destination ❒ If you want to delete other way points, touch "Delete" and repeat Step 3 above. 4 Touch "Done". A new route to your destination via the remaining way points is calculated. ❒ You can also cancel the route by selecting "Cancel Route" in the Route/Detour menu. (To display the Route/Detour menu, select in the Shortcut menu.) 37