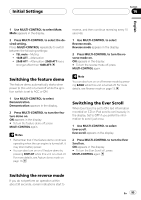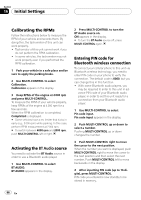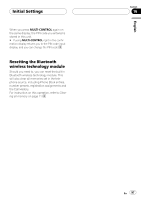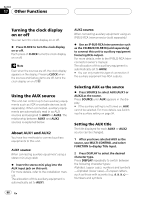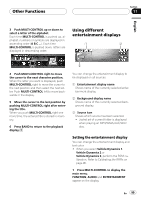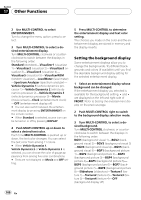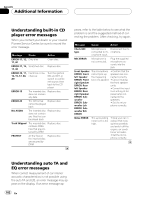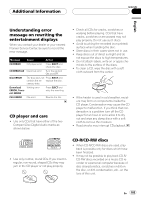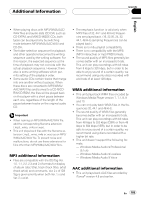Pioneer DEH-P980BT Owner's Manual - Page 100
Other Functions - pictures
 |
UPC - 012562793948
View all Pioneer DEH-P980BT manuals
Add to My Manuals
Save this manual to your list of manuals |
Page 100 highlights
Section 17 Other Functions 2 Use MULTI-CONTROL to select ENTERTAINMENT. Turn to change the menu option; press to select. 3 Turn MULTI-CONTROL to select a desired entertainment display. Turn MULTI-CONTROL clockwise or counterclockwise to switch between the displays in the following order: Standard (standard)-Visualizer1 (visualizer 1)-Visualizer2 (visualizer 2)-Visualizer3 (visualizer 3)-Visualizer4 (visualizer 4)- Visualizer5 (visualizer 5)-VisualizerRDM (random visualizer)-LevelMeter (level meter) -Spectrum Analyzer (spectrum analyzer)- Vehicle Dynamics 1 (vehicle dynamics processor 1)-Vehicle Dynamics 2 (vehicle dynamics processor 2)-Vehicle Dynamics 3 (vehicle dynamics processor 3)-Movie (movie screen)-Clock (entertainment clock) -OFF (entertainment display off) # You can also switch between the entertainment display by pressing ENTERTAINMENT on the remote control. # When Standard is selected, source icon can be turned on or off by pressing DISPLAY. 4 Push MULTI-CONTROL up or down to select a desired text color. Each time MULTI-CONTROL is pushed up or down, the text color changes. You can select the text color from among 11 colors. # When Vehicle Dynamics 1, Vehicle Dynamics 2 or Vehicle Dynamics 3 is selected, you can choose the color of gauge appearance from among five color combinations. # Texts are not displayed on Movie and OFF setting. 5 Press MULTI-CONTROL to determine the entertainment display and text color setting. The choices you made on the color and the entertainment display are stored in memory and the display reverts. Setting the background display Some entertainment displays allow you to change the backgrounds. Try different backgrounds and colors (if available) until you find the desirable background display setting for the selected entertainment display. 1 Select an entertainment display whose background can be changed. If the entertainment display you selected is available for the background setting, and are displayed on the left and right side of FRONT. Refer to Setting the entertainment display on the previous page. 2 Push MULTI-CONTROL right to switch to the background display selection mode. 3 Turn MULTI-CONTROL to select a desired background. Turn MULTI-CONTROL clockwise or counterclockwise to switch between the displays in the following order: BGV1 (background visual 1)-BGV2 (background visual 2)-BGV3 (background visual 3) -BGV4 (background visual 4)-BGV5 (background visual 5)-BGP1 (background picture 1)-BGP2 (background picture 2)-BGP3 (background picture 3)-BGP4 (background picture 4)-BGP5 (background picture 5)- BGP6 (background picture 6)-BGP7 (background picture 7)-BGP8 (background picture 8)-Slideshow (slideshow)-Texture1 (texture 1)-Texture2 (texture 2)-Texture3 (texture 3)-Texture4 (texture 4)-OFF (background display off) 100 En