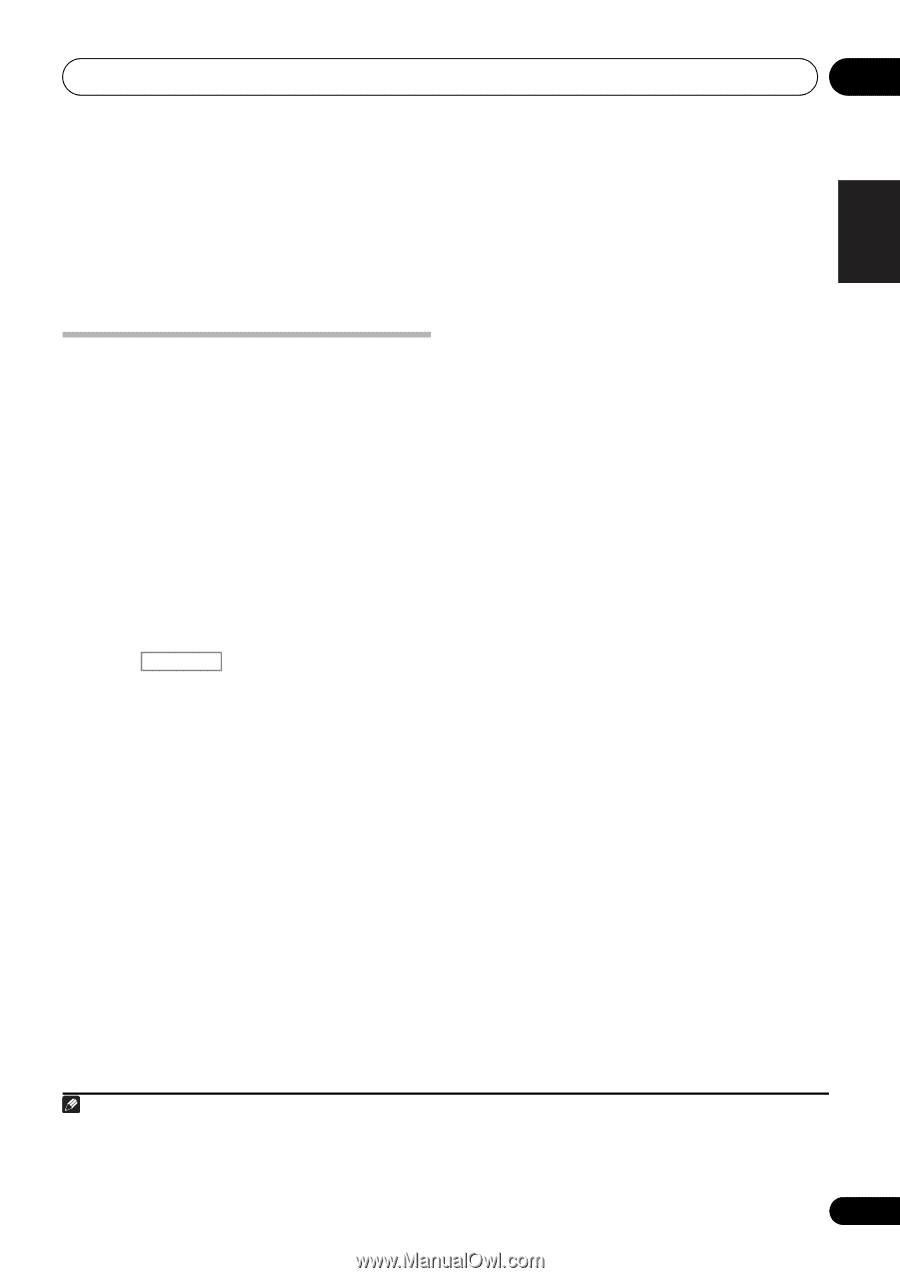| Section |
Page |
| Contents |
4 |
| Flow of settings on the receiver |
7 |
| 1 Before you start |
7 |
| j |
7 |
| 2 Determining the speakers’ application (page 15) |
7 |
| j |
7 |
| 3 Connecting the speakers |
7 |
| j |
7 |
| 4 Connecting the components |
7 |
| j |
7 |
| 5 Power On |
7 |
| j |
7 |
| 6 Changing the OSD display language (OSD Language) (page 37) |
7 |
| j |
7 |
| 7 MCACC speaker settings |
7 |
| j |
7 |
| 8 The Input Setup menu (page 40) |
7 |
| j |
7 |
| 9 Basic playback (page 42) |
7 |
| j |
7 |
| 10 Adjusting the sound and picture quality as desired |
7 |
| j |
7 |
| 11 Other optional adjustments and settings |
7 |
| j |
7 |
| 12 Making maximum use of the remote control |
7 |
| Before you start |
8 |
| Checking what’s in the box |
8 |
| Installing the receiver |
8 |
| Loading the batteries |
8 |
| CAUTION |
8 |
| Controls and displays |
9 |
| Front panel |
9 |
| 1 INPUT SELECTOR dial |
9 |
| 2 u STANDBY/ON |
9 |
| 3 SPEAKERS |
9 |
| 4 Remote sensor |
9 |
| 5 MULTI-ZONE controls |
9 |
| 6 Character display |
9 |
| 7 Indicators |
9 |
| 8 Tuner controls |
9 |
| 9 MASTER VOLUME dial |
10 |
| 10 PHONES jack |
10 |
| 11 Listening mode buttons |
10 |
| 12 iPod iPhone DIRECT CONTROL |
10 |
| 13 MCACC SETUP MIC jack |
10 |
| 14 iPod/iPhone/USB terminals |
10 |
| 15 HDMI input connector |
10 |
| Display |
10 |
| 1 SIGNAL indicators |
10 |
| 2 Program format indicators |
10 |
| 3 Digital format indicators |
10 |
| 4 MULTI-ZONE |
11 |
| 5 SOUND |
11 |
| 6 S.RTRV |
11 |
| 7 Listening mode indicators |
11 |
| 8 (PHASE CONTROL) |
11 |
| 9 Analog signal indicators |
11 |
| 10 Tuner indicators |
11 |
| 11 |
11 |
| 12 Master volume level |
11 |
| 13 Input function indicators |
11 |
| 14 Scroll indicators |
11 |
| 15 Speaker indicators |
11 |
| 16 SLEEP |
11 |
| 17 Matrix decoding format indicators |
11 |
| 18 Character display |
11 |
| 19 Remote control mode indicator |
11 |
| Remote control |
12 |
| 1 u RECEIVER |
12 |
| 2 MULTI OPERATION - Use to perform multi operations (page 80). |
12 |
| 3 Input function buttons |
12 |
| 4 ZONE 2 |
12 |
| 5 TV CONTROL buttons |
12 |
| 6 Receiver controls |
12 |
| 7 i/j/k/l, ENTER |
13 |
| 8 Receiver controls |
13 |
| 9 LISTENING MODE controls |
13 |
| 10 Remote control LED |
13 |
| 11 TV CTRL |
13 |
| 12 |
13 |
| 13 MASTER VOLUME +/- |
13 |
| 14 MUTE |
13 |
| Operating range of remote control unit |
13 |
| Connecting your equipment |
14 |
| Rear panel |
14 |
| CAUTION |
14 |
| Important |
14 |
| Determining the speakers’ application |
15 |
| [A] 7.1 channel surround system (Front height) |
15 |
| [B] 7.1 channel surround system (Front wide) |
15 |
| [C] 7.1 channel surround system & Speaker B connection |
15 |
| [D] 5.1 channel surround system & Front Bi-amping connection (High quality surround) |
16 |
| [E] 5.1 channel surround system & ZONE 2 connection (Multi Zone) |
16 |
| Important |
16 |
| Other speaker connection |
16 |
| Placing the speakers |
17 |
| Some tips for improving sound quality |
17 |
| Connecting the speakers |
18 |
| CAUTION |
18 |
| Bare wire connections |
18 |
| 1 Twist exposed wire strands together. |
18 |
| 2 Loosen terminal and insert exposed wire. |
18 |
| 3 Tighten terminal. |
18 |
| 1 Twist exposed wire strands together. |
18 |
| 2 Push open the tabs and insert exposed wire. |
18 |
| 3 Release the tabs. |
18 |
| Banana plug connections |
18 |
| Important |
18 |
| CAUTION |
18 |
| Installing your speaker system |
19 |
| Bi-amping your speakers |
20 |
| CAUTION |
20 |
| Bi-wiring your speakers |
20 |
| . To bi-wire a speaker, connect two speaker cords to the speaker terminal on the receiver. |
20 |
| CAUTION |
20 |
| Selecting the Speaker system |
21 |
| Front height setup |
21 |
| 1 Connect a pair of speakers to the front height speaker terminals. |
21 |
| 2 If necessary, select ‘Normal(SB/FH)’ from the Speaker System menu. |
21 |
| Front wide setup |
21 |
| 1 Connect a pair of speakers to the front height speaker terminals. |
21 |
| 2 Select ‘Normal(SB/FW)’ from the Speaker System menu. |
21 |
| Speaker B setup |
21 |
| 1 Connect a pair of speakers to the front height speaker terminals. |
21 |
| 2 Select ‘Speaker B’ from the Speaker System menu. |
21 |
| Bi-Amping setup |
21 |
| 1 Connect a Bi-amp compatible speakers to the front and surround back speaker terminals. |
21 |
| 2 Select ‘Front Bi-Amp’ from the Speaker System menu. |
21 |
| ZONE 2 setup |
21 |
| 1 Connect a pair of speakers to the surround back speaker terminals. |
21 |
| 2 Select ‘ZONE 2’ from the Speaker System menu. |
21 |
| About the audio connection |
22 |
| Sound signal priority l |
22 |
| HDMI |
22 |
| HD audio |
22 |
| Digital (Coaxial) |
22 |
| Conventional digital audio |
22 |
| Digital (Optical) |
22 |
| RCA (Analog) |
22 |
| (White/Red) |
22 |
| Conventional analog audio |
22 |
| CAUTION |
22 |
| About the video converter |
22 |
| Connecting your TV and playback components |
23 |
| Connecting using HDMI |
23 |
| About HDMI |
24 |
| Connecting your DVD player with no HDMI output |
25 |
| Connecting your TV with no HDMI input |
26 |
| Connecting a satellite/cable receiver or other set-top box |
27 |
| Connecting a HDD/DVD recorder, VCR and other video sources |
27 |
| Connecting other audio components |
28 |
| About the WMA9 Pro decoder |
28 |
| Connecting AM/FM antennas |
29 |
| 1 Pull off the protective shields of both AM antenna wires. |
29 |
| 2 Push open the tabs, then insert one wire fully into each terminal, then release the tabs to secure the AM antenna wires. |
29 |
| 3 Fix the AM loop antenna to the attached stand. |
29 |
| 4 Place the AM antenna on a flat surface and in a direction giving the best reception. |
29 |
| 5 Connect the FM wire antenna into the FM antenna socket. |
29 |
| Connecting external antennas |
29 |
| MULTI-ZONE setup |
30 |
| Making MULTI-ZONE connections |
30 |
| MULTI-ZONE listening options |
30 |
| Basic MULTI-ZONE setup (ZONE 2) |
30 |
| . Connect a separate amplifier to the AUDIO ZONE 2 OUT jacks and a TV monitor to the VIDEO ZONE 2 OUT jack, both on this receiver. |
30 |
| MULTI-ZONE setup using speaker terminals (ZONE 2) |
30 |
| . Connect a TV monitor to the VIDEO ZONE 2 OUT jacks on this receiver. |
30 |
| Connecting Optional Bluetooth ADAPTER |
31 |
| . Switch the receiver into standby and connect Bluetooth ADAPTER to the ADAPTER PORT. |
31 |
| Important |
31 |
| Connecting a SiriusConnect™ Tuner |
31 |
| Connecting to the network through LAN interface |
32 |
| The specifications of a LAN terminal |
32 |
| Connecting an HDMI-equipped component to the front panel input |
32 |
| Connecting an iPod |
33 |
| . Switch the receiver into standby then use the supplied iPod cable to connect your iPod to the iPod/iPhone/USB terminal on the front panel of this receiver. |
33 |
| Connecting a USB device |
33 |
| . Switch the receiver into standby then connect your USB device to the iPod/iPhone/ USB terminal on the front panel of this receiver. |
33 |
| Connecting a USB device for Advanced MCACC output |
34 |
| Connecting an IR receiver |
35 |
| 1 Connect the IR receiver sensor to the IR IN jack on the rear of this receiver. |
35 |
| 2 Connect the IR IN jack of another component to the IR OUT jack on the rear of this receiver to link it to the IR receiver. |
35 |
| Operating other Pioneer components with this unit’s sensor |
35 |
| Important |
35 |
| 1 Decide which component you want to use the remote sensor of. |
35 |
| 2 Connect the CONTROL OUT jack of that component to the CONTROL IN jack of another Pioneer component. |
36 |
| Plugging in the receiver |
36 |
| . Plug the AC power cord into a convenient AC power outlet. |
36 |
| CAUTION |
36 |
| Basic Setup |
37 |
| Changing the OSD display language (OSD Language) |
37 |
| 1 Switch on the receiver and your TV. |
37 |
| 2 Press on the remote control, then press HOME MENU. |
37 |
| 3 Select ‘System Setup’ from the HOME MENU. |
37 |
| 4 Select ‘OSD Language’ from the System Setup menu. |
37 |
| 5 Select the desired language. |
37 |
| 6 Select ‘OK’ to change the language. |
37 |
| Automatically setting up for surround sound (Auto MCACC) |
37 |
| Important |
37 |
| CAUTION |
37 |
| THX® |
37 |
| 1 Switch on the receiver and your TV. |
38 |
| 2 Connect the microphone to the MCACC SETUP MIC jack on the front panel. |
38 |
| 3 Select the parameters you want to set. |
38 |
| 4 Press and then select START. |
39 |
| 5 Follow the instructions on-screen. |
39 |
| 6 Wait for the test tones to finish, then confirm the speaker configuration in the GUI screen. |
39 |
| 7 Make sure ‘OK’ is selected, then press ENTER. |
39 |
| 8 The Auto MCACC Setup procedure is completed and the Home Menu menu reappears automatically. |
39 |
| Problems when using the Auto MCACC Setup |
40 |
| The Input Setup menu |
40 |
| 1 Switch on the receiver and your TV. |
40 |
| 2 Press on the remote control, then press HOME MENU. |
40 |
| 3 Select ‘System Setup’ from the HOME MENU. |
40 |
| 4 Select ‘Input Setup’ from the System Setup menu. |
40 |
| 5 Select the input function that you want to set up. |
40 |
| 6 Select the input(s) to which you’ve connected your component. |
40 |
| 7 When you’re finished, proceed to the settings for other inputs. |
41 |
| 8 When you’re finished, press RETURN. |
41 |
| Input function default and possible settings |
41 |
| Basic playback |
42 |
| Playing a source |
42 |
| 1 Switch on your system components and receiver. |
42 |
| 2 Select the input function you want to play. |
42 |
| 3 Press , then press AUTO/ALC/ DIRECT (AUTO SURR/ALC/STREAM DIRECT) to select ‘AUTO SURROUND’ and start playback of the source. |
42 |
| 4 Use the volume control to adjust the volume level. |
42 |
| Playing a source with HDMI connection |
43 |
| . Use INPUT SELECT to select the HDMI input you’ve connected to (for example, HDMI 1). |
43 |
| Playing an iPod |
43 |
| 1 Switch on the receiver and your TV. |
43 |
| 2 Press iPod USB on the remote control to switch the receiver to the iPod/USB. |
43 |
| Playing back files stored on an iPod |
43 |
| Finding what you want to play |
44 |
| 1 Use i/j to select ‘Music’ from the iPod top menu. |
44 |
| 2 Use i/j to select a category, then press ENTER to browse that category. |
44 |
| 3 Use i/j to browse the selected category (e.g., albums). |
44 |
| 4 Continue browsing until you arrive at what you want to play, then press d to start playback. |
44 |
| Tip |
44 |
| Basic playback controls |
44 |
| Switching the iPod controls |
44 |
| 1 Press iPod CTRL to switch the iPod controls. |
44 |
| 2 Press iPod CTRL again to switch back to the receiver controls. |
44 |
| Tip |
44 |
| Playing a USB device |
45 |
| 1 Switch on the receiver and your TV. |
45 |
| 2 Press iPod USB on the remote control to switch the receiver to the iPod/USB. |
45 |
| Important |
45 |
| Playing back audio files stored on a USB memory device |
45 |
| 1 Use i/j to select ‘Music’ from the USB Top menu. |
45 |
| 2 Use i/j to select a folder, then press ENTER to browse that folder. |
45 |
| 3 Continue browsing until you arrive at what you want to play, then press d to start playback. |
45 |
| Basic playback controls |
45 |
| Playing back photo files stored on a USB memory device |
46 |
| 1 Use i/j to select ‘Photos’ from the USB Top menu. |
46 |
| 2 Use i/j to select a folder, then press ENTER to browse that folder. |
46 |
| 3 Continue browsing until you arrive at what you want to play, then press d to start playback. |
46 |
| Basic playback controls |
46 |
| Slideshow Setup |
46 |
| 1 Use i/j to select ‘Slideshow Setup’ from the USB Top menu. |
46 |
| 2 Select the setting you want. |
46 |
| 3 When you’re finished, press RETURN. |
46 |
| About playable file formats |
47 |
| Music files |
47 |
| Photo files |
47 |
| Listening to the radio |
48 |
| 1 Press TUNER to select the tuner. |
48 |
| 2 Use BAND to change the band (FM or AM), if necessary. |
48 |
| 3 Tune to a station. |
48 |
| Improving FM sound |
48 |
| Using Neural Surround |
48 |
| Tuning directly to a station |
48 |
| 1 Press TUNER to select the tuner. |
48 |
| 2 Use BAND to change the band (FM or AM), if necessary. |
48 |
| 3 Press D.ACCESS (Direct Access). |
48 |
| 4 Use the number buttons to enter the frequency of the radio station. |
48 |
| Saving station presets |
48 |
| 1 Tune to a station you want to memorize. |
48 |
| 2 Press T.EDIT (TUNER EDIT). |
49 |
| 3 Press CLASS to select one of the seven classes, then press PRESET k/l to select the station preset you want. |
49 |
| 4 Press ENTER. |
49 |
| Naming station presets |
49 |
| 1 Choose the station preset you want to name. |
49 |
| 2 Press T.EDIT (TUNER EDIT). |
49 |
| 3 Input the name you want. |
49 |
| Tip |
49 |
| Listening to station presets |
49 |
| 1 Press TUNER to select the tuner. |
49 |
| 2 Press CLASS to select the class in which the station is stored. |
49 |
| 3 Press PRESET k/l to select the station preset you want. |
49 |
| Bluetooth® ADAPTER for Wireless Enjoyment of Music |
50 |
| Wireless music play |
50 |
| Remote control operation |
50 |
| Pairing Bluetooth ADAPTER and Bluetooth wireless technology device |
50 |
| 1 Press , then press Home Menu. |
50 |
| 2 Select ‘System Setup’, then press ENTER. |
50 |
| 3 Select ‘Other Setup’, then press ENTER. |
50 |
| 4 Select ‘Pairing Bluetooth Device’, then press ENTER. |
50 |
| 5 Select the ‘Passcode’ setting you want. |
51 |
| 6 If you selected Others in step 5, enter the passcode. |
51 |
| 7 Follow the instructions displayed on the GUI screen to conduct pairing with the Bluetooth wireless technology device. |
51 |
| 8 Check to see that the Bluetooth ADAPTER is detected by the Bluetooth wireless technology device. |
51 |
| 9 From the Bluetooth wireless technology device list, select Bluetooth ADAPTER and enter the Passcode selected in the step 5. |
51 |
| Listening to Music Contents of Bluetooth wireless technology device with Your System |
51 |
| 1 Press ADAPTER on the remote control to switch the receiver to ADAPTER input mode. |
51 |
| 2 Connect the Bluetooth wireless technology device to the Bluetooth ADAPTER. |
51 |
| 3 Start playback of music contents stored in Bluetooth wireless technology device. |
51 |
| Listening to Internet radio stations |
52 |
| Important |
52 |
| 1 Press NET RADIO to switch to the Internet radio input. |
52 |
| 2 Use i/j to select the Internet radio station to play back, and then press ENTER. |
52 |
| Programming the Internet radio stations |
52 |
| Programming with the GUI screen |
52 |
| 1 Press TOP MENU when Internet Radio station list is displayed. |
52 |
| 2 Use i/j to select the Internet Radio station list screen you wish to edit, and then press ENTER. |
52 |
| 3 Use k/l to select “Edit“. |
52 |
| 4 Enter the URL of the Internet radio station you wish to program. |
53 |
| 5 Enter the title of the Internet radio station. |
53 |
| Programming on the computer screen |
53 |
| 1 Turn on the computer and launch the Internet browser. |
53 |
| 2 In the address bar on the browser, enter the IP address assigned to this receiver. |
53 |
| 3 Enter the title and URL of the Internet radio station you wish to program, then press ‘Update’. |
53 |
| Important |
53 |
| Listening to Satellite Radio |
53 |
| . Press SIRIUS to switch to the SIRIUS input. |
54 |
| Listening to SIRIUS Radio |
54 |
| Selecting channels and browsing by genre |
54 |
| . Press i/j to enter the SIRIUS Channel Guide, then navigate through the channels one at time with i/j, then press ENTER to listen to the SIRIUS radio broadcast. |
54 |
| Tip |
54 |
| Saving channel presets |
55 |
| 1 Select the channel you want to memorize. |
55 |
| 2 Press T.EDIT. |
55 |
| 3 Press CLASS to select one of the seven classes, then press k/l to select the channel preset you want. |
55 |
| 4 Press ENTER. |
55 |
| Tip |
55 |
| Listening to channel presets |
55 |
| 1 Press CLASS to select the class in which the channel is stored. |
55 |
| 2 Press k/l to select the channel preset you want. |
55 |
| Using the SIRIUS Menu |
55 |
| 1 Press TOP MENU. |
55 |
| 2 Use i/j to select a menu item, then press ENTER. |
55 |
| 3 When you’re finished press TOP MENU to return to the reception display. |
55 |
| Listening to your system |
56 |
| Important |
56 |
| Auto playback |
56 |
| . While listening to a source, press , then press AUTO/ALC/DIRECT for auto playback of a source. |
56 |
| Tip |
56 |
| Listening in surround sound |
56 |
| Standard surround sound |
56 |
| . While listening to a source, press , then press STANDARD. |
56 |
| Using the Advanced surround effects |
58 |
| . Press , then press ADV SURR (ADV SURROUND) repeatedly to select a listening mode. |
58 |
| Tip |
58 |
| Listening in stereo |
58 |
| . While listening to a source, press , then press STEREO for stereo playback. |
58 |
| Using Front Stage Surround Advance |
59 |
| . While listening to a source, press , then press STEREO to select Front Stage Surround Advance modes. |
59 |
| Using Stream Direct |
59 |
| . While listening to a source, press , then press AUTO/ALC/DIRECT to select the mode you want. |
59 |
| Selecting MCACC presets |
60 |
| . While listening to a source, press , then press MCACC. |
60 |
| Choosing the input signal |
60 |
| . Press , then press SIGNAL SEL to select the input signal corresponding to the source component. |
60 |
| Better sound using Phase Control |
61 |
| . Press , then press PHASE CTRL (PHASE CONTROL) to switch on phase correction. |
61 |
| Control with HDMI function |
62 |
| Important |
62 |
| Making Control with HDMI connections |
62 |
| Important |
62 |
| HDMI Setup |
63 |
| 1 Press , then press Home Menu. |
63 |
| 2 Select ‘System Setup’, then press ENTER. |
63 |
| 3 Select ‘Other Setup’, then press ENTER. |
63 |
| 4 Select ‘HDMI Setup’, then press ENTER. |
63 |
| 5 Select the ‘Control’ setting you want. |
63 |
| 6 Select the ‘Control Mode’ setting you want. |
63 |
| 7 Select the ‘Display Power Off’ setting you want. |
63 |
| 8 When you’re finished, press HOME MENU. |
63 |
| Before using synchronization |
64 |
| 1 Put all components into standby mode. |
64 |
| 2 Turn the power on for all components, with the power for the TV being turned on last. |
64 |
| 3 Choose the HDMI input to which the TV is connected to this receiver, and see if video output from connected components displays properly on the screen or not. |
64 |
| 4 Check whether the components connected to all HDMI inputs are properly displayed. |
64 |
| About synchronized operations |
64 |
| About connections with a product of a different brand that supports the Control with HDMI function |
65 |
| Setting the PQLS function |
65 |
| . Press , then press PQLS to select PQLS setting. |
65 |
| Cautions on the Control with HDMI function |
66 |
| Using other functions |
67 |
| Setting the Audio options |
67 |
| Important |
67 |
| 1 Press , then press AUDIO PARAMETER. |
67 |
| 2 Use i/j to select the setting you want to adjust. |
67 |
| 3 Use k/l to set it as necessary. |
67 |
| 4 Press RETURN to confirm and exit the menu. |
67 |
| LOW |
69 |
| Setting the Video options |
70 |
| Important |
70 |
| 1 Press , then press VIDEO PARAMETER. |
70 |
| 2 Use i/j to select the setting you want to adjust. |
70 |
| 3 Use k/l to set it as necessary. |
70 |
| 4 Press RETURN to confirm and exit the menu. |
70 |
| Switching the speaker terminal |
72 |
| . Use SPEAKERS on the front panel to select a speaker terminal setting. |
72 |
| Using the MULTI-ZONE controls |
72 |
| 1 Press MULTI-ZONE ON/OFF on the front panel. |
72 |
| 2 Press MULTI-ZONE CONTROL on the front panel. |
72 |
| 3 Use the INPUT SELECTOR dial to select the source for the sub zone. |
72 |
| 4 When Speaker System is set to ZONE 2, use the MASTER VOLUME dial to adjust the volume for the sub zone. |
72 |
| 5 When you’re finished, press MULTI-ZONE CONTROL again to return to the main zone controls. |
73 |
| MULTI-ZONE remote controls |
73 |
| Making an audio or a video recording |
73 |
| 1 Select the source you want to record. |
73 |
| 2 Prepare the source you want to record. |
73 |
| 3 Prepare the recorder. |
73 |
| 4 Start recording, then start playback of the source component. |
74 |
| Reducing the level of an analog signal |
74 |
| . Press , then press A.ATT to switch the input attenuator on or off. |
74 |
| Using the sleep timer |
74 |
| . Press , then press SLEEP repeatedly to set the sleep time. |
74 |
| Dimming the display |
74 |
| . Press , then press DIMMER repeatedly to change the brightness of the front panel display. |
74 |
| Checking your system settings |
74 |
| 1 Press , then press STATUS to check the system settings. |
74 |
| 2 When you’re finished, press STATUS again to switch off the display. |
74 |
| Resetting the system |
75 |
| 1 Switch the receiver into standby. |
75 |
| 2 While holding down ENTER on the front panel, press u STANDBY/ON. |
75 |
| 3 Select ‘RESET’ using PRESET k/l, then press ENTER on the front panel. |
75 |
| 4 Press ENTER to confirm. |
75 |
| Default system settings |
75 |
| Controlling the rest of your system |
76 |
| Operating multiple receivers |
76 |
| 1 Press and hold the R.SETUP, press “4” for three seconds. |
76 |
| 2 Press the number button for the receiver (“Receiver 1” to “Receiver 4”) you wish to operate. |
76 |
| Setting the remote to control other components |
76 |
| Note |
76 |
| Selecting preset codes directly |
77 |
| 1 Press and hold the R.SETUP, press “1” for three seconds. |
77 |
| 2 Press the input function button for the component you want to control. |
77 |
| 3 Use the number buttons to enter the 4- digit preset code. |
77 |
| 4 Repeat steps 2 through 3 for the other components you want to control. |
77 |
| 5 Press R.SETUP to exit the preset setup mode. |
77 |
| Programming signals from other remote controls |
77 |
| 1 Press and hold the R.SETUP, press “2” for three seconds. |
77 |
| 2 Press the input function button for the component you want to control. |
77 |
| 3 Point the two remote controls towards each other, then press the button that will be doing the learning on this receiver’s remote control. |
78 |
| 4 Press the corresponding button on the other remote control that is sending (teaching) the signal to this receiver’s remote control. |
78 |
| 5 To program additional signals for the current component repeat steps 3 and 4. |
78 |
| 6 Press R.SETUP to exit the programming mode. |
78 |
| Erasing one of the remote control button settings |
78 |
| 1 Press and hold the R.SETUP, press “7” for three seconds. |
78 |
| 2 Press the input function button corresponding to the command to be erased, then press ENTER. |
78 |
| 3 Press and hold the button to be erased for three seconds. |
78 |
| 4 Repeat step 3 to erase other buttons. |
78 |
| 5 Press R.SETUP to exit the erasing mode. |
78 |
| Erasing all learnt settings that are in one input function |
79 |
| 1 Press and hold the R.SETUP, press “9” for three seconds. |
79 |
| 2 Press and hold the input function button corresponding to the command to be erased for three seconds. |
79 |
| Direct function |
79 |
| 1 Press and hold the R.SETUP, press “5” for three seconds. |
79 |
| 2 Press the input function button for the component you want to control. |
79 |
| 3 Press “1” (On) or “0” (Off) to switch direct function. |
79 |
| 4 Press R.SETUP to exit the setup. |
79 |
| Multi operation and System off |
80 |
| Programming a Multi operation or a shutdown sequence |
80 |
| 1 Press and hold the R.SETUP, press “3” for three seconds. |
80 |
| 2 Press the input function button (or u SOURCE button). |
80 |
| 3 If necessary, press the input function button for the component whose command you want to input. |
80 |
| 4 Select the button for the command you want to input. |
80 |
| 5 Repeat steps 3 to 4 to program a sequence of up to five commands. |
81 |
| Using multi operations |
81 |
| 1 Press MULTI OPERATION. |
81 |
| 2 Within five seconds, press an input function button that has been set up with a multi operation. |
81 |
| Using System off |
81 |
| 1 Press MULTI OPERATION. |
81 |
| 2 Within five seconds, press u SOURCE. |
81 |
| Erasing all the settings for the multi- operation |
81 |
| 1 Press and hold the R.SETUP, press “8” for three seconds. |
81 |
| 2 Press the input function button containing the program you want to cancel or the u SOURCE button for three seconds. |
81 |
| Resetting the remote control presets |
82 |
| 1 Press and hold the R.SETUP, press “0” for three seconds. |
82 |
| 2 Press and hold the ENTER button for three seconds. |
82 |
| Default preset codes |
82 |
| BD |
82 |
| 2160 |
82 |
| DVD |
82 |
| 2158 |
82 |
| DVR/BDR |
82 |
| 2150 |
82 |
| HDMI |
82 |
| 2159 |
82 |
| TV |
82 |
| 0116 |
82 |
| CD |
82 |
| 5066 |
82 |
| TV CTRL |
82 |
| 0116 |
82 |
| Controls the components |
82 |
| b. Controls for SACD. |
84 |
| c. Controls for MD. |
84 |
| The Advanced MCACC menu |
85 |
| Making receiver settings from the Advanced MCACC menu |
85 |
| 1 Switch on the receiver and your TV. |
85 |
| 2 Press on the remote control, then press HOME MENU. |
85 |
| 3 Select ‘Advanced MCACC’ from the HOME MENU, then press ENTER. |
85 |
| 4 Select the setting you want to adjust. |
85 |
| Automatic MCACC (Expert) |
86 |
| Important |
86 |
| CAUTION |
86 |
| 1 Select ‘Auto MCACC’ from the Advanced MCACC menu, then press ENTER. |
86 |
| 2 Select the parameters you want to set. |
86 |
| 3 Connect the microphone to the MCACC SETUP MIC jack on the front panel. |
87 |
| 4 When you’re finished setting the options, select START then press ENTER. |
87 |
| 5 Follow the instructions on-screen. |
87 |
| 6 Wait for the Auto MCACC Setup to finish outputting test tones. |
88 |
| 7 If necessary, confirm the speaker configuration in the GUI screen. |
88 |
| 8 Make sure ‘OK’ is selected, then press ENTER.2 |
88 |
| 9 The Auto MCACC Setup procedure is completed and the Advanced MCACC menu reappears automatically. |
88 |
| Manual MCACC setup |
89 |
| CAUTION |
89 |
| Important |
89 |
| 1 Select ‘Manual MCACC’ from the Advanced MCACC menu. |
90 |
| 2 Select the setting you want to adjust. |
90 |
| Fine Channel Level |
90 |
| 1 Select ‘Fine Channel Level’ from the Manual MCACC setup menu. |
90 |
| 2 Adjust the level of the left channel. |
90 |
| 3 Select each channel in turn and adjust the levels (+/-12.0 dB) as necessary. |
90 |
| 4 When you’re finished, press RETURN. |
90 |
| Fine Speaker Distance |
90 |
| 1 Select ‘Fine SP Distance’ from the Manual MCACC setup menu. |
90 |
| 2 Adjust the distance of the left channel from the listening position. |
90 |
| 3 Select each channel in turn and adjust the distance as necessary. |
91 |
| 4 When you’re finished, press RETURN. |
91 |
| Standing Wave |
91 |
| 1 Select ‘Standing Wave’ from the Manual MCACC setup menu. |
91 |
| 2 Adjust the parameters for the Standing Wave Control. |
91 |
| 3 When you’re finished, press RETURN. |
92 |
| Acoustic Calibration EQ Adjust |
92 |
| 1 Select ‘EQ Adjust’ from the Manual MCACC setup menu. |
92 |
| 2 Select the channel(s) you want and adjust to your liking. |
92 |
| Tip |
92 |
| 3 When you’re finished, press RETURN. |
92 |
| Acoustic Calibration EQ Professional |
92 |
| How to use Acoustic Calibration EQ Professional |
92 |
| Using Acoustic Calibration EQ Professional |
93 |
| 1 Select ‘EQ Professional’, then press ENTER. |
93 |
| 2 Select an option and press ENTER. |
93 |
| 3 If you selected ‘Reverb Measurement’, select EQ ON or OFF, and then START. |
93 |
| 4 If you selected ‘Reverb View’, you can check the reverb characteristics for each channel. Press RETURN when you’re done. |
94 |
| 5 If ‘Advanced EQ Setup’ is selected, select the MCACC memory to be stored, then enter the desired time setting for calibration, and then select START. |
94 |
| Checking MCACC Data |
95 |
| 1 Press , then press HOME MENU. |
95 |
| 2 Select ‘MCACC Data Check’ from the HOME MENU. |
95 |
| 3 Select the setting you want to check. |
95 |
| 4 Press RETURN to go back to MCACC Data Check menu, repeating steps 2 and 3 to check other settings. |
95 |
| 5 When you’re finished, press RETURN. |
95 |
| Speaker Setting |
95 |
| 1 Select ‘Speaker Setting’ from the MCACC Data Check menu. |
95 |
| 2 Select the channel you want to check. |
95 |
| Channel Level |
95 |
| 1 Select ‘Channel Level’ from the MCACC Data Check menu. |
95 |
| 2 When ‘MCACC’ is highlighted, use k/l to select the MCACC preset you want to check. |
95 |
| Speaker Distance |
95 |
| 1 Select ‘Speaker Distance’ from the MCACC Data Check menu. |
95 |
| 2 When ‘MCACC’ is highlighted, use k/l to select the MCACC preset you want to check. |
95 |
| Standing Wave |
96 |
| 1 Select ‘Standing Wave’ from the MCACC Data Check menu. |
96 |
| 2 When ‘Filter Channel’ is highlighted, use i/j to select the channel for which you want to check standing wave control. |
96 |
| 3 Press k to highlight ‘MCACC’, then use i/j to select the MCACC preset you want to check. |
96 |
| Acoustic Cal EQ |
96 |
| 1 Select ‘Acoustic Cal EQ’ from the MCACC Data Check menu. |
96 |
| 2 When ‘Ch’ is highlighted, use i/j to select the channel. |
96 |
| 3 Press k to highlight ‘MCACC’, then use i/j to select the MCACC preset you want to check. |
96 |
| Output MCACC data |
96 |
| 1 Select ‘Output MCACC data’ from MCACC Data Check menu. |
96 |
| 2 Connect your USB device to the USB terminal on the front panel, then select “OK”. |
96 |
| 3 When you’re finished, press RETURN. |
97 |
| Data Management |
97 |
| 1 Press , then press HOME MENU. |
97 |
| 2 Select ‘Data Management’ from the HOME MENU. |
97 |
| 3 Select the setting you want to adjust. |
97 |
| Renaming MCACC presets |
97 |
| 1 Select ‘Memory Rename’ from the Data Management setup menu. |
97 |
| 2 Select the MCACC preset you want to rename, then select an appropriate preset name. |
97 |
| 3 Repeat for as many MCACC presets as necessary, then press RETURN when you’re finished. |
97 |
| Copying MCACC preset data |
97 |
| 1 Select ‘MCACC Memory Copy’ from the Data Management setup menu. |
97 |
| 2 Select the setting you want to copy. |
97 |
| 3 Select the MCACC preset you’ll be copying the settings ‘From’, then specify where you want to copy them (‘To’). |
98 |
| 4 Select ‘OK’ to confirm and copy the settings. |
98 |
| Clearing MCACC presets |
98 |
| 1 Select ‘MCACC Memory Clear’ from the Data Management setup menu. |
98 |
| 2 Select the MCACC preset you want to clear. |
98 |
| 3 Select ‘OK’ to confirm and clear the preset. |
98 |
| The system and the other setup |
99 |
| Making receiver settings from the System Setup menu |
99 |
| 1 Switch on the receiver and your TV. |
99 |
| 2 Press , then press HOME MENU. |
99 |
| 3 Select ‘System Setup’ from the HOME MENU, then press ENTER. |
99 |
| 4 Select the setting you want to adjust. |
99 |
| Manual speaker setup |
99 |
| CAUTION |
99 |
| 1 Select ‘Manual SP Setup’, then press ENTER. |
99 |
| 2 Select the setting you want to adjust. |
99 |
| 3 Make the adjustments necessary for each setting, pressing RETURN to confirm after each screen. |
100 |
| Speaker system setting |
100 |
| 1 Select ‘Speaker System’ from the Manual SP Setup menu. |
100 |
| 2 Select the speaker system setting. |
100 |
| 3 If you selected in Step 2, any one of Normal(SB/FH), Normal(SB/FW), or Speaker B, select the placement of the surround speakers. |
100 |
| 4 When ‘Setting Change?’ is displayed, select Yes. |
100 |
| Speaker Setting |
101 |
| 1 Select ‘Speaker Setting’ from the Manual SP Setup menu. |
101 |
| 2 Choose the set of speakers that you want to set, then select a speaker size. |
101 |
| 3 Select ‘X. OVER’ and set the crossover frequency. |
102 |
| 4 When you’re finished, press RETURN. |
102 |
| Channel Level |
102 |
| 1 Select ‘Channel Level’ from the Manual SP Setup menu. |
102 |
| 2 Adjust the level of each channel using k/ l. |
102 |
| 3 When you’re finished, press RETURN. |
102 |
| Tip |
102 |
| Speaker Distance |
102 |
| 1 Select ‘Speaker Distance’ from the Manual SP Setup menu. |
103 |
| 2 Adjust the distance of each speaker using k/l. |
103 |
| 3 When you’re finished, press RETURN. |
103 |
| Tip |
103 |
| X-Curve |
103 |
| 1 Select ‘X-Curve’ from the Manual SP Setup menu. |
103 |
| 2 Choose the X-Curve setting you want. |
103 |
| 3 When you’re finished, press RETURN. |
103 |
| Network Setup menu |
103 |
| 1 Press on the remote control, then press HOME MENU. |
103 |
| 2 Select ‘System Setup’ from the HOME MENU. |
103 |
| 3 Select ‘Network Setup’ from the System Setup. |
103 |
| 4 Select the setting you want to adjust. |
103 |
| IP address/Proxy setting |
103 |
| Tip |
104 |
| 1 Select ‘IP Address, Proxy’ from the Network Setup menu. |
104 |
| 2 Select the DHCP setting you want. |
104 |
| 3 Enter the IP Address, Subnet Mask, Default Gateway, Primary DNS Server and Secondary DNS Server. |
104 |
| 4 Select ‘OFF’ or ‘ON’ for the Enable Proxy Server setting to deactivate or activate the proxy server. |
104 |
| 5 Enter the address of your proxy server or the domain name. |
104 |
| 6 Enter the port number of your proxy server. |
104 |
| 7 Select ‘OK’ to confirm the IP Address/ Proxy setup. |
104 |
| Checking the MAC address |
104 |
| . Select ‘Information’ from the Network Setup menu. |
104 |
| The Other Setup menu |
105 |
| 1 Press on the remote control, then press HOME MENU. |
105 |
| 2 Select ‘System Setup’ from the HOME MENU. |
105 |
| 3 Select ‘Other Setup’, then press ENTER. |
105 |
| 4 Select the setting you want to adjust. |
105 |
| 5 Make the adjustments necessary for each setting, pressing RETURN to confirm after each screen. |
105 |
| Volume Setup |
105 |
| 1 Select ‘Volume Setup’ from the Other Setup menu. |
105 |
| 2 Select the Power ON Level setting you want. |
105 |
| 3 Select the Volume Limit setting you want. |
105 |
| 4 Select the Mute Level setting you want. |
105 |
| 5 When you’re finished, press RETURN. |
105 |
| Remote Control Mode Setup |
106 |
| 1 Select ‘Remote Control Mode Setup’ from the Other Setup menu. |
106 |
| 2 Select the Remote Control Mode setting you want. |
106 |
| 3 Select “OK” to change the remote control mode. |
106 |
| 4 Follow the instructions on the screen to change the remote control’s setting. |
106 |
| 5 When you’re finished, press RETURN. |
106 |
| Flicker Reduction Setup |
106 |
| 1 Select ‘Flicker Reduction Setup’ from the Other Setup menu. |
106 |
| 2 Select the Flicker Reduction setting you want. |
106 |
| 3 When you’re finished, press RETURN. |
106 |
| Additional information |
107 |
| Troubleshooting |
107 |
| Note |
107 |
| Power |
107 |
| No sound |
108 |
| Other audio problems |
109 |
| The Bluetooth wireless technology device cannot be connected or operated. Sound from the Bluetooth wireless technology device is not emitted or the sound is interrupted. |
111 |
| . Check that no object that emits electromagnetic waves in the 2.4 GHz band (microwave oven, wireless LAN device or Bluetooth wi... |
111 |
| . Check that the Bluetooth wireless technology device is not too far from the unit and that obstructions are not set between the... |
111 |
| . Check that the Bluetooth ADAPTER and the ADAPTER PORT of the unit are correctly connected. |
111 |
| . The Bluetooth wireless technology device may not be set to the communication mode supporting the Bluetooth wireless technology. Check the setting of the Bluetooth wireless technology device. |
111 |
| . Check that pairing is correct. The pairing setting was deleted from this unit or the Bluetooth wireless technology device. Reset the pairing. |
111 |
| . Check that the profile is correct. Use a Bluetooth wireless technology device that supports A2DP profile and AVRCP profile. |
111 |
| Video |
111 |
| Settings |
112 |
| Professional Calibration EQ graphical output |
113 |
| Display |
113 |
| Remote control |
114 |
| HDMI |
115 |
| Important information regarding the HDMI connection |
116 |
| Configuration A |
116 |
| Note |
116 |
| Configuration B |
116 |
| Note |
116 |
| USB interface |
117 |
| Internet radio |
118 |
| SIRIUS radio messages |
118 |
| About iPod |
119 |
| About SIRIUS |
119 |
| Surround sound formats |
120 |
| Dolby |
120 |
| DTS |
120 |
| Windows Media Audio 9 Professional |
120 |
| Auto Surround, ALC and Stream Direct with different input signal formats |
121 |
| Stereo (2 channel) signal formats |
121 |
| Multichannel signal formats |
121 |
| Preset code list |
122 |
| Important |
122 |
| TV |
122 |
| TV |
122 |
| DVD |
123 |
| BD |
124 |
| DVR (BDR, HDR) |
124 |
| VCR |
124 |
| Satellite Set Top Box |
125 |
| Satellite Set Top Box (SAT/PVR Combination) |
125 |
| Cable Set Top Box |
126 |
| Cable Set Top Box (Cable/PVR Combination) |
126 |
| CD |
126 |
| CD-R |
126 |
| Laser Disc Player |
126 |
| Cassete Deck |
126 |
| Digital Tape |
126 |
| MD |
126 |
| Specifications |
127 |
| Amplifier section |
127 |
| Audio Section |
127 |
| Tuner Section |
127 |
| Video Section |
127 |
| Digital In/Out Section |
127 |
| Integrated control section |
127 |
| Miscellaneous |
127 |
| Furnished Parts Number |
127 |
| Note |
127 |
| Cleaning the unit |
128 |
| 100825_VSX-1020_Sp.book.pdf |
132 |
| Organigrama de ajustes del receptor |
135 |
| Los colores de los pasos indican lo siguiente: |
135 |
| 1 Antes de comenzar |
135 |
| j |
135 |
| 2 Determinación de la aplicación de los altavoces (página 15) |
135 |
| j |
135 |
| 3 Conexión de los altavoces |
135 |
| j |
135 |
| 4 Conexión de los componentes |
135 |
| j |
135 |
| 5 Encendido |
135 |
| j |
135 |
| 6 Cambio del idioma de la OSD (OSD Language) (página 37) |
135 |
| j |
135 |
| 7 Ajustes de altavoces MCACC |
135 |
| j |
135 |
| 8 El menú Input Setup (página 40) |
135 |
| j |
135 |
| 9 Reproducción básica (página 42) |
135 |
| j |
135 |
| 10 Ajuste de la calidad del sonido y de la imagen según se quiera |
135 |
| j |
135 |
| 11 Otras configuraciones y ajustes opcionales |
135 |
| j |
135 |
| 12 Máximo provecho del mando a distancia |
135 |
| Antes de comenzar |
136 |
| Comprobación del contenido de la caja |
136 |
| Instalación del receptor |
136 |
| Colocación de las pilas |
136 |
| PRECAUCIÓN |
136 |
| Controles e indicadores |
137 |
| Panel frontal |
137 |
| 1 Dial INPUT SELECTOR |
137 |
| 2 u STANDBY/ON |
137 |
| 3 SPEAKERS |
137 |
| 4 Sensor del mando a distancia |
137 |
| 5 Controles MULTI-ZONE |
137 |
| 6 Pantalla de visualización de caracteres |
137 |
| 7 Indicadores |
137 |
| 8 Teclas de sintonización |
137 |
| 9 Dial MASTER VOLUME |
137 |
| 10 Conector PHONES |
137 |
| 11 Botones Listening mode |
138 |
| 12 iPod iPhone DIRECT CONTROL |
138 |
| 13 Conector MCACC SETUP MIC |
138 |
| 14 Terminales iPod/iPhone/USB |
138 |
| 15 Conector de entrada HDMI |
138 |
| Pantalla |
138 |
| 1 Indicadores del SIGNAL |
138 |
| 2 Indicadores de formato de programa |
138 |
| 3 Indicadores de formato digital |
138 |
| 4 MULTI-ZONE |
138 |
| 5 SOUND |
139 |
| 6 S.RTRV |
139 |
| 7 Indicadores de modo de audición |
139 |
| 8 (PHASE CONTROL) |
139 |
| 9 Indicadores de señal analógica |
139 |
| 10 Indicadores del sintonizador |
139 |
| 11 |
139 |
| 12 Nivel de volumen principal |
139 |
| 13 Indicadores de función de entrada |
139 |
| 14 Indicadores de desplazamiento |
139 |
| 15 Indicadores de altavoces |
139 |
| 16 SLEEP |
139 |
| 17 Indicadores de formato de descodificación de matriz |
139 |
| 18 Pantalla de visualización de caracteres |
139 |
| 19 Indicador de modo de control remoto |
139 |
| Mando a distancia |
140 |
| El mando a distancia presenta un código de colores según el control del componente utilizando el siguiente sistema: |
140 |
| 1 u RECEIVER |
140 |
| 2 MULTI OPERATION - Se utiliza para realizar operaciones múltiples (página 80). |
140 |
| 3 Botones de función de entrada |
140 |
| 4 ZONE 2 |
140 |
| 5 Botones TV CONTROL |
140 |
| 6 Controles del receptor |
140 |
| 7 i/j/k/l, ENTER |
140 |
| 8 Controles del receptor |
141 |
| 9 Controles del MODO DE AUDICIÓN |
141 |
| 10 LED de mando a distancia |
141 |
| 11 TV CTRL |
141 |
| 12 |
141 |
| 13 MASTER VOLUME +/- |
141 |
| 14 MUTE |
141 |
| Alcance del mando a distancia |
141 |
| Conexión del equipo |
142 |
| Panel trasero |
142 |
| PRECAUCIÓN |
142 |
| Importante |
142 |
| COAX-1 |
142 |
| IN 1 |
142 |
| (BD) |
142 |
| OPT-1 |
142 |
| OPT-2 |
142 |
| IN 2 |
142 |
| (HDMI-1-4) |
142 |
| (HDMI-5) |
142 |
| COAX-2 |
142 |
| Determinación de la aplicación de los altavoces |
143 |
| [A] Sistema de sonido envolvente de 7.1 canales (delantero con efecto de altura) |
143 |
| *Ajuste por defecto |
143 |
| [B] Sistema de sonido envolvente de 7.1 canales (delantero de amplitud) |
143 |
| [C] Sistema de sonido envolvente de 7.1 canales y conexión de Speaker B |
143 |
| [D] Sistema de sonido envolvente de 5.1 canales y conexión de biamplificación delantera (sonido envolvente de alta calidad) |
144 |
| [E] Sistema de sonido envolvente de 5.1 canales y ZONE 2 (Multi Zone) |
144 |
| Importante |
144 |
| Conexión de otros altavoces |
144 |
| Disposición de los altavoces |
145 |
| Algunos consejos para mejorar la calidad del sonido |
145 |
| Conexión de los altavoces |
146 |
| PRECAUCIÓN |
146 |
| Conexiones de cables pelados |
146 |
| Terminales de altavoces A: |
146 |
| 1 Trence los hilos expuestos del cable. |
146 |
| 2 Afloje el terminal e inserte el hilo expuesto. |
146 |
| 3 Apriete el terminal. |
146 |
| Terminales de altavoces B: |
146 |
| 1 Trence los hilos expuestos del cable. |
146 |
| 2 Empuje para abrir las pestañas e introduzca los hilos expuestos del cable. |
146 |
| 3 Suelte la pestañas. |
146 |
| Conexiones con clavijas tipo banana |
146 |
| (Sólo terminales de Altavoz A) |
146 |
| Importante |
146 |
| PRECAUCIÓN |
146 |
| Instalación del sistema de altavoces |
147 |
| Biamplificación de los altavoces |
148 |
| PRECAUCIÓN |
148 |
| Bicableado de los altavoces |
148 |
| . Para bicablear un altavoz, conecte dos cables de altavoz al terminal de altavoces del receptor. |
148 |
| PRECAUCIÓN |
148 |
| Selección del sistema de altavoces |
149 |
| Configuración delantera con efecto de altura |
149 |
| *Ajuste por defecto |
149 |
| 1 Conecte un par de altavoces a las terminales de altavoces delanteros con efecto de altura. |
149 |
| 2 Si es preciso, seleccione ‘Normal(SB/FH)’ en el menú Speaker System. |
149 |
| Configuración delantera de amplitud |
149 |
| 1 Conecte un par de altavoces a las terminales de altavoces delanteros con efecto de altura. |
149 |
| 2 Seleccione ‘Normal(SB/FW)’ desde el menú Speaker System. |
149 |
| Configuración de altavoces B |
149 |
| 1 Conecte un par de altavoces a las terminales de altavoces delanteros con efecto de altura. |
149 |
| 2 Seleccione ‘Speaker B’ desde el menú Speaker System. |
149 |
| Configuración de biamplificación |
149 |
| 1 Conecte altavoces compatibles con biamplificación a los terminales de altavoces delanteros y de altavoces de sonido traseros. |
149 |
| 2 Seleccione ‘Front Bi-Amp’ desde el menú Speaker System. |
149 |
| Configuración de ZONE 2 |
149 |
| 1 Conecte un par de altavoces a los terminales de altavoces de sonido envolvente traseros. |
149 |
| 2 Seleccione ‘ZONE 2’ desde el menú Speaker System. |
149 |
| Acerca de la conexión de audio |
150 |
| HDMI |
150 |
| Audio HD |
150 |
| Digital (Coaxial) |
150 |
| Audio digital convencional |
150 |
| Digital (Óptico) |
150 |
| RCA (Analógico) |
150 |
| (Blanco/Rojo) |
150 |
| Audio analógico convencional |
150 |
| PRECAUCIÓN |
150 |
| Acerca del convertidor de vídeo |
150 |
| Conexión a su televisor y componentes de reproducción |
151 |
| Conexión mediante HDMI |
151 |
| Acerca de HDMI |
152 |
| HDMI, el logotipo HDMI y High-Definition Multimedia Interface son marcas comerciales o marcas registradas de HDMI Licensing, LLC en los Estados Unidos de América y en otros países. |
152 |
| “x.v.Color” y el logotipo x.v.Color son marcas de fábrica de Sony Corporation. |
152 |
| Conexión de su reproductor DVD sin salida de HDMI |
153 |
| Conexión a su televisor sin entrada HDMI |
154 |
| Conexión de un receptor satélite/por cable o de otro tipo |
155 |
| Conexión a una grabadora HDD/ DVD, grabadora de vídeo y otras fuentes de vídeo |
155 |
| Conexión de otros componentes de audio |
156 |
| Acerca del descodificador WMA9 Pro |
156 |
| Conexión de antenas de AM/FM |
157 |
| 1 Retire los protectores de los dos hilos del cable de antena de AM. |
157 |
| 2 Abra las pestañas, inserte un cable completamente en cada terminal y, a continuación, suelte las pestañas para fijar los cables de antena AM. |
157 |
| 3 Coloque la antena de cuadro AM en el soporte fijado. |
157 |
| 4 Coloque la antena AM en una superficie plana y en una dirección que ofrezca la mejor recepción. |
157 |
| 5 Conecte el cable de antena FM en la toma de antena FM. |
157 |
| Conexión de antenas externas |
157 |
| Configuración MULTI-ZONE |
158 |
| Conexiones MULTI-ZONA |
158 |
| Opciones de escucha MULTI-ZONA |
158 |
| Configuración MULTI-ZONE básica (ZONE 2) |
158 |
| . Conecte un amplificador independiente a los conectores AUDIO ZONE 2 OUT y un monitor de TV al conector VIDEO ZONE 2 OUT, situados ambos en este receptor. |
158 |
| Configuración MULTI-ZONE utilizando terminales de altavoces (ZONE 2) |
158 |
| . Conecte un monitor de TV a los conectores VIDEO ZONE 2 OUT de este receptor. |
158 |
| Conexión del ADAPTADOR Bluetooth opcional |
159 |
| . Ponga el receptor en espera y conecte el ADAPTADOR Bluetooth al ADAPTER PORT. |
159 |
| Importante |
159 |
| Conexión de un sintonizador SiriusConnect™ |
159 |
| Conexión a la red mediante la interfaz LAN |
160 |
| Las especificaciones de un terminal LAN |
160 |
| Conexión de un componente equipado con HDMI a la entrada del panel frontal |
160 |
| Conexión de un iPod |
161 |
| . Ponga el receptor en el modo de espera y luego use el cable del iPod suministrado para conectar el iPod al terminal iPod/iPhone/USB del panel frontal de este receptor. |
161 |
| Conexión de un dispositivo USB |
161 |
| . Ponga el receptor en espera y luego conecte su aparato USB al terminal iPod/ iPhone/USB del panel frontal de este receptor. |
161 |
| Conexión de un dispositivo USB para Advanced MCACC |
162 |
| Conexión de un receptor de infrarrojos |
163 |
| 1 Conecte el sensor del receptor de infrarrojos a la toma IR IN en la parte trasera del receptor. |
163 |
| 2 Conecte el conector IR IN de otro componente al conector IR OUT de la parte posterior de este receptor para conectarlo al receptor IR. |
163 |
| Utilización de otros componentes Pioneer con el sensor de esta unidad |
163 |
| Importante |
163 |
| 1 Elija el componente cuyo sensor de mando a distancia desea usar. |
163 |
| 2 Conecte el conector CONTROL OUT de ese componente al conector CONTROL IN de otro componente Pioneer. |
164 |
| Conexión del receptor |
164 |
| . Enchufe el cable de alimentación de CA en una toma de CA. |
164 |
| PRECAUCIÓN |
164 |
| Configuración básica |
165 |
| Cambio del idioma de la OSD (OSD Language) |
165 |
| 1 Encienda el receptor y su televisor. |
165 |
| 2 Pulse en el mando a distancia y, a continuación, pulse HOME MENU. |
165 |
| 3 Seleccione ‘System Setup’ desde HOME MENU. |
165 |
| 4 Seleccione ‘OSD Language’ desde el menú System Setup. |
165 |
| 5 Seleccione el idioma deseado. |
165 |
| 6 Seleccione ‘OK’ para cambiar el idioma. |
165 |
| Configuración automática para sonido envolvente (Auto MCACC) |
165 |
| Importante |
165 |
| PRECAUCIÓN |
165 |
| THX® |
165 |
| 1 Encienda el receptor y su televisor. |
166 |
| 2 Conecte el micrófono al conector MCACC SETUP MIC del panel frontal. |
166 |
| 3 Seleccione los parámetros que quiera establecer. |
166 |
| 4 Pulse y luego seleccione START. |
166 |
| 5 Siga las instrucciones que aparecen en la pantalla. |
166 |
| 6 Espere a que terminen los tonos de prueba para confirmar la configuración de los altavoces en la pantalla GUI. |
167 |
| 7 Asegúrese de que la opción ‘OK’ esté seleccionada; luego, pulse ENTER. |
167 |
| 8 El procedimiento Auto MCACC Setup se completa y el menú Home Menu reaparece automáticamente. |
167 |
| Problemas al utilizar la configuración automática de MCACC |
168 |
| El menú Input Setup |
168 |
| 1 Encienda el receptor y su televisor. |
168 |
| 2 Pulse en el mando a distancia y, a continuación, pulse HOME MENU. |
168 |
| 3 Seleccione ‘System Setup’ desde HOME MENU. |
168 |
| 4 Seleccione ‘Input Setup’ desde el menú System Setup. |
168 |
| 5 Seleccione la función de entrada que desea configurar. |
168 |
| 6 Seleccione la(s) entrada(s) a las que ha conectado el componente. |
168 |
| 7 Cuando haya terminado, haga los ajustes para las otras entradas. |
169 |
| 8 Cuando termine, pulse RETURN. |
169 |
| Valor por defecto de la función de entrada y posibles ajustes |
169 |
| COAX-1 |
169 |
| k |
169 |
| IN 1 |
169 |
| OPT-1 |
169 |
| ka |
169 |
| OPT-2 |
169 |
| ka |
169 |
| IN 2 |
169 |
| ka |
169 |
| (HDMI-1) |
169 |
| (HDMI-2) |
169 |
| (HDMI-3) |
169 |
| (HDMI-4) |
169 |
| (HDMI-5) |
169 |
| COAX-2 |
169 |
| Reproducción básica |
170 |
| Reproducción de una fuente |
170 |
| 1 Encienda los componentes del sistema y el receptor. |
170 |
| 2 Seleccione la función de entrada que desea reproducir. |
170 |
| 3 Pulse y luego AUTO/ALC/ DIRECT (AUTO SURR/ALC/STREAM DIRECT) para seleccionar ‘AUTO SURROUND’ y empezar a reproducir la fuente. |
170 |
| 4 Utilice el control de volumen para ajustar el nivel de volumen. |
170 |
| Reproducción de una fuente con conexión HDMI |
171 |
| . Utilice INPUT SELECT para seleccionar la entrada HDMI a la que ha hecho la conexión (por ejemplo, HDMI 1). |
171 |
| Reproducción de un iPod |
171 |
| 1 Encienda el receptor y su televisor. |
171 |
| 2 Pulse iPod USB en el mando a distancia para poner el receptor en el modo iPod/USB. |
171 |
| Reproducción de archivos guardados en un iPod |
171 |
| Búsqueda del elemento que desea reproducir |
172 |
| 1 Utilice i/j para seleccionar ‘Music’ en el menú inicial del iPod. |
172 |
| 2 Utilice i/j para seleccionar una categoría y, a continuación, pulse ENTER para buscar esa categoría. |
172 |
| 3 Utilice i/j para examinar la categoría seleccionada (p. ej., álbumes). |
172 |
| 4 Siga buscando hasta que encuentre lo que quiere reproducir. A continuación, pulse d para iniciar la reproducción. |
172 |
| Sugerencia |
172 |
| Controles de reproducción básica |
172 |
| Cambio de los controles del iPod |
172 |
| 1 Pulse iPod CTRL para cambiar los controles del iPod. |
172 |
| 2 Pulse de nuevo iPod CTRL para volver a los controles del receptor. |
172 |
| Sugerencia |
172 |
| Reproducción de un aparato USB |
172 |
| 1 Encienda el receptor y su televisor. |
172 |
| 2 Pulse iPod USB en el mando a distancia para poner el receptor en el modo iPod/USB. |
173 |
| Importante |
173 |
| Reproducción de archivos de audio guardados en un dispositivo de memoria USB |
173 |
| 1 Utilice i/j para seleccionar ‘Music’ en el menú USB Top. |
173 |
| 2 Utilice i/j para seleccionar una carpeta y luego pulse ENTER para examinar esa carpeta. |
173 |
| 3 Siga desplazándose hasta llegar al elemento que desea reproducir y, a continuación, pulse d para iniciar la reproducción. |
173 |
| Controles de reproducción básica |
173 |
| Reproducción de archivos de fotos guardados en un dispositivo de memoria USB |
174 |
| 1 Utilice i/j para seleccionar ‘Photos’ en el menú USB Top. |
174 |
| 2 Utilice i/j para seleccionar una carpeta y luego pulse ENTER para examinar esa carpeta. |
174 |
| 3 Siga desplazándose hasta llegar al elemento que desea reproducir y, a continuación, pulse d para iniciar la reproducción. |
174 |
| Controles de reproducción básica |
174 |
| Configuración de presentación de diapositivas |
174 |
| 1 Utilice i/j para seleccionar ‘Slideshow Setup’ en el menú USB Top. |
174 |
| 2 Seleccione la opción que quiera. |
174 |
| 3 Cuando termine, pulse RETURN. |
174 |
| Acerca de los formatos de archivo reproducibles |
175 |
| Archivos de música |
175 |
| Archivos de fotos |
175 |
| Recepción de radio |
176 |
| 1 Pulse TUNER para seleccionar el sintonizador. |
176 |
| 2 Utilice BAND para cambiar la banda (FM o AM), si es necesario. |
176 |
| 3 Sintonice una emisora. |
176 |
| Mejora del sonido de FM |
176 |
| Uso de Neural Surround |
176 |
| Sintonización directa de una emisora |
176 |
| 1 Pulse TUNER para seleccionar el sintonizador. |
176 |
| 2 Utilice BAND para cambiar la banda (FM o AM), si es necesario. |
176 |
| 3 Pulse D.ACCESS (acceso directo). |
176 |
| 4 Utilice los botones numéricos para introducir la frecuencia de la emisora de radio. |
176 |
| Presintonización de emisoras |
177 |
| 1 Sintonice la emisora que desea memorizar. |
177 |
| 2 Pulse T.EDIT (TUNER EDIT). |
177 |
| 3 Pulse CLASS para seleccionar una de las siete clases de memoria y, a continuación, pulse PRESET k/l para seleccionar la emisora presintonizada. |
177 |
| 4 Pulse ENTER. |
177 |
| Cómo asignar nombres a las emisoras memorizadas |
177 |
| 1 Elija la estación presintonizada a la que desea asignar un nombre. |
177 |
| 2 Pulse T.EDIT (TUNER EDIT). |
177 |
| 3 Introduzca el nombre que desea asignar a esta emisora. |
177 |
| Sugerencia |
177 |
| Cómo sintonizar emisoras memorizadas |
177 |
| 1 Pulse TUNER para seleccionar el sintonizador. |
177 |
| 2 Pulse CLASS para seleccionar la clase en que la emisora ha sido memorizada. |
177 |
| 3 Pulse PRESET k/l para seleccionar la emisora que desea sintonizar. |
177 |
| ADAPTADOR Bluetooth® para el disfrute inalámbrico de la música |
178 |
| Reproducción inalámbrica de música |
178 |
| Funcionamiento con mando a distancia |
178 |
| Cómo emparejar el Bluetooth ADAPTER y el aparato de tecnología inalámbrica Bluetooth |
178 |
| 1 Pulse y luego pulse Home Menu. |
178 |
| 2 Seleccione ‘System Setup’ y, a continuación, pulse ENTER. |
178 |
| 3 Seleccione ‘Other Setup’ y, a continuación, pulse ENTER. |
178 |
| 4 Seleccione ‘Pairing Bluetooth Device’ y, a continuación, pulse ENTER. |
178 |
| 5 Seleccione la opción ‘Passcode’ que quiera. |
178 |
| 6 Si en el paso 5 selecciona Others, introduzca el código de acceso. |
179 |
| 7 Siga las instrucciones que aparecen en la pantalla GUI para realizar el acoplamiento con el dispositivo de tecnología inalámbrica Bluetooth. |
179 |
| 8 Compruebe que el ADAPTADOR Bluetooth haya sido detectado por el dispositivo con tecnología inalámbrica Bluetooth. |
179 |
| Cuando esté conectado el dispositivo con tecnología inalámbrica Bluetooth: |
179 |
| Cuando no esté conectado el dispositivo con tecnología inalámbrica Bluetooth: |
179 |
| 9 En la lista de dispositivos de tecnología inalámbrica Bluetooth, seleccione ADAPTER Bluetooth e introduzca el código de acceso seleccionado en el paso 5. |
179 |
| Escucha de contenidos musicales de un dispositivo con tecnología inalámbrica Bluetooth con su sistema |
179 |
| 1 Pulse ADAPTER en el mando a distancia para cambiar el receptor al modo de entrada ADAPTER. |
179 |
| 2 Conecte el dispositivo de tecnología inalámbrica Bluetooth al ADAPTADOR Bluetooth. |
179 |
| 3 Comience la reproducción de contenidos musicales almacenados en el dispositivo con tecnología inalámbrica Bluetooth. |
179 |
| Recepción de emisoras de radio de Internet |
180 |
| Importante |
180 |
| 1 Pulse NET RADIO para acceder a la entrada de radio por Internet. |
180 |
| 2 Utilice i/j para seleccionar la emisora de radio por Internet que desee escuchar y luego pulse ENTER. |
180 |
| Programación de las emisoras de radio por Internet |
180 |
| Programación con la pantalla GUI |
180 |
| 1 Pulse TOP MENU cuando se visualice la lista de emisoras de radio por Internet. |
180 |
| 2 Utilice i/j para seleccionar la pantalla de la lista de emisoras de radio por Internet que desee editar y luego pulse ENTER. |
180 |
| 3 Use k/l para seleccionar “Edit”. |
180 |
| 4 Introduzca la URL de la emisora de radio por Internet que desee programar. |
181 |
| 5 Introduzca el título de la emisora de radio por Internet. |
181 |
| Programación en la pantalla del ordenador |
181 |
| 1 Encienda el ordenador y ejecute el navegador de Internet. |
181 |
| 2 En la barra de direcciones del navegador, introduzca la dirección IP asignada a este receptor. |
181 |
| 3 Introduzca el título y la URL de la emisora de radio por Internet que desee programas y luego pulse ‘Update’. |
181 |
| Importante |
181 |
| Escucha de Satellite Radio |
181 |
| . Pulse SIRIUS para pasar a la entrada SIRIUS. |
182 |
| Escucha de SIRIUS Radio |
182 |
| Selección de canales y examen por género |
182 |
| . Pulse i/j para entrar en la SIRIUS Channel Guide, y luego navegue a través de los canales con i/j, y a continuación pulse ENTER para escuchar las emisiones de SIRIUS Radio. |
182 |
| Sugerencia |
182 |
| Memorización de canales |
183 |
| 1 Seleccione el canal que desea memorizar. |
183 |
| 2 Pulse T.EDIT. |
183 |
| 3 Pulse CLASS para seleccionar una de las siete clases y, a continuación, pulse k/l para seleccionar el canal presintonizado. |
183 |
| 4 Pulse ENTER. |
183 |
| Sugerencia |
183 |
| Escucha de canales memorizados |
183 |
| 1 Pulse CLASS para seleccionar la clase en la que se almacena el canal. |
183 |
| 2 Pulse k/l para seleccionar el canal memorizado que desea. |
183 |
| Uso de SIRIUS Menu |
183 |
| 1 Pulse TOP MENU. |
183 |
| 2 Use i/j para seleccionar un elemento de menú y luego pulse ENTER. |
183 |
| 3 Cuando haya terminado, pulse TOP MENU para volver a la pantalla de recepción. |
183 |
| Uso del sistema |
184 |
| Importante |
184 |
| Reproducción automática |
184 |
| . Mientas escucha una fuente, pulse y luego AUTO/ALC/DIRECT para la reproducción automática de una fuente. |
184 |
| Sugerencia |
184 |
| Reproducción con sonido envolvente |
184 |
| Sonido envolvente estándar |
184 |
| . Mientras escucha una fuente, pulse y luego STANDARD. |
184 |
| Uso de los efectos de sonido envolvente avanzados |
186 |
| . Pulse y luego pulse repetidamente ADV SURR (ADV SURROUND) para seleccionar un modo de escucha. |
186 |
| Sugerencia |
186 |
| Reproducción estéreo |
186 |
| . Mientras escucha una fuente, pulse y luego STEREO para seleccionar la reproducción estéreo. |
186 |
| Uso de Front Stage Surround Advance |
187 |
| . Mientras escucha una fuente, pulse y luego STEREO para seleccionar los modos Front Stage Surround Advance. |
187 |
| Uso de Stream Direct |
187 |
| . Mientras escucha una fuente, pulse y luego AUTO/ALC/DIRECT para seleccionar el modo que desee. |
187 |
| Selección de memorias MCACC |
188 |
| . Mientras escucha una fuente, pulse y luego MCACC. |
188 |
| Selección de la señal de entrada |
188 |
| . Pulse y luego SIGNAL SEL para seleccionar la señal de entrada correspondiente al componente fuente. |
188 |
| Sonido mejorado con Phase Control |
189 |
| . Pulse y luego PHASE CTRL (PHASE CONTROL) para activar la corrección de fase. |
189 |
| Función de Control con HDMI |
190 |
| Importante |
190 |
| Conexiones de Control con HDMI |
190 |
| Importante |
190 |
| HDMI Setup |
191 |
| 1 Pulse y luego pulse Home Menu. |
191 |
| 2 Seleccione ‘System Setup’ y, a continuación, pulse ENTER. |
191 |
| 3 Seleccione ‘Other Setup’ y, a continuación, pulse ENTER. |
191 |
| 4 Seleccione ‘HDMI Setup’ y, a continuación, pulse ENTER. |
191 |
| 5 Seleccione la opción ‘Control’ que quiera. |
191 |
| 6 Seleccione la opción ‘Control Mode’ que quiera. |
191 |
| 7 Seleccione la opción ‘Display Power Off’ que quiera. |
191 |
| 8 Cuando termine, pulse HOME MENU. |
191 |
| Antes de usar la sincronización |
192 |
| 1 Poner todos los componentes en el modo en espera. |
192 |
| 2 Active la alimentación de todos los componentes, activando en último lugar la alimentación del televisor. |
192 |
| 3 Elija la entrada HDMI a la que el televisor está conectado a este receptor, y verifique si la salida de vídeo del componente conectado se muestra correctamente en la pantalla o no. |
192 |
| 4 Compruebe si la reproducción de los componentes conectados a todas las entradas HDMI puede verse correctamente. |
192 |
| Acerca del funcionamiento sincronizado |
192 |
| Acerca de las conexiones con un producto de una marca diferente que soporte la función de Control con HDMI |
193 |
| Ajuste de la función PQLS |
193 |
| . Pulse y luego pulse PQLS para seleccionar la opción PQLS. |
193 |
| Advertencias para la función de Control con HDMI |
194 |
| Uso de otras funciones |
195 |
| Ajuste de las opciones de Audio |
195 |
| Importante |
195 |
| 1 Pulse y luego pulse AUDIO PARAMETER. |
195 |
| 2 Utilice i/j para seleccionar el ajuste que desea modificar. |
195 |
| 3 Utilice k/l para realizar el ajuste necesario. |
195 |
| 4 Pulse RETURN para confirmar la selección y salir del menú. |
195 |
| M1. MEMORY 1 a M6. MEMORY 6 |
195 |
| Predeterminado: |
195 |
| M1. MEMORY 1 |
195 |
| ON |
195 |
| OFF |
195 |
| ON |
195 |
| 0,0 a 10,0 (cuadros) |
195 |
| 1 segundo = 30 cuadros (NTSC) |
195 |
| Predeterminado: 0.0 |
195 |
| MID/LDN OFF |
195 |
| MIDNIGHT ON |
195 |
| LOUDNESS ON |
195 |
| BYPASS |
195 |
| -6 a +6 (dB) |
195 |
| Predeterminado: 0 (dB) |
195 |
| -6 a +6 (dB) |
195 |
| Predeterminado: 0 (dB) |
195 |
| OFF |
196 |
| ON |
196 |
| OFF |
196 |
| ON |
196 |
| OFF |
196 |
| FLAT |
196 |
| UP1/UP2/UP3/UP4 |
196 |
| CH1 - Sólo se escucha el canal 1 |
196 |
| CH2 - Sólo se escucha el canal 2 |
196 |
| CH1 CH2 - Los dos canales se escuchan por los altavoces frontales |
196 |
| AUTO |
196 |
| MAX |
196 |
| MID |
196 |
| OFF |
196 |
| 0dB/ -5dB/ -10dB/ -15dB/ -20dB |
196 |
| OFF |
196 |
| 0 (dB) |
196 |
| +6 (dB) |
196 |
| AMP |
196 |
| THROUGH |
196 |
| OFF |
196 |
| ON |
196 |
| 0 a 7 |
196 |
| Predeterminado: 3 |
196 |
| -3 a +3 |
196 |
| Predeterminado: 0 |
196 |
| OFF |
197 |
| ON |
197 |
| 0 a 10 |
197 |
| Predeterminado: |
197 |
| Neo:6 MUSIC: 3 |
197 |
| Neo:6 CINEMA: 10 |
197 |
| 10 a 90 |
197 |
| Predeterminado: 50 |
197 |
| (90 para EXT.STEREO solamente) |
197 |
| LOW |
197 |
| MID |
197 |
| HIGH |
197 |
| ON |
197 |
| OFF |
197 |
| ON |
197 |
| Ajuste de las opciones de vídeo |
198 |
| Importante |
198 |
| 1 Pulse y luego pulse VIDEO PARAMETER. |
198 |
| 2 Utilice i/j para seleccionar el ajuste que desea modificar. |
198 |
| 3 Utilice k/l para realizar el ajuste necesario. |
198 |
| 4 Pulse RETURN para confirmar la selección y salir del menú. |
198 |
| ON |
198 |
| OFF |
198 |
| AUTO |
198 |
| PURE |
198 |
| 480p/576p |
198 |
| 720p |
198 |
| 1080i |
198 |
| 1080p |
198 |
| THROUGH |
198 |
| NORMAL |
198 |
| AUTO |
198 |
| ON |
198 |
| OFF |
198 |
| -4 a +4 |
199 |
| Predeterminado: 0 |
199 |
| 0 a +8 |
199 |
| Predeterminado: 0 |
199 |
| -4 a +4 |
199 |
| Predeterminado: 0 |
199 |
| -4 a +4 |
199 |
| Predeterminado: 0 |
199 |
| -6 a +6 |
199 |
| Predeterminado: 0 |
199 |
| -6 a +6 |
199 |
| Predeterminado: 0 |
199 |
| -6 a +6 |
199 |
| Predeterminado: 0 |
199 |
| -6 a +6 |
199 |
| Predeterminado: 0 |
199 |
| Activación del terminal de altavoces |
200 |
| . Use SPEAKERS en el panel frontal para seleccionar un ajuste de terminal de altavoces. |
200 |
| Uso de los controles MULTI- ZONA |
200 |
| 1 Pulse MULTI-ZONE ON/OFF del panel frontal. |
200 |
| 2 Pulse MULTI-ZONE CONTROL del panel frontal. |
200 |
| 3 Utilice el dial INPUT SELECTOR para seleccionar la zona secundaria. |
200 |
| 4 Cuando Speaker System esté ajustado en ZONE 2, use el dial MASTER VOLUME para ajustar el volumen de la zona secundaria. |
200 |
| 5 Cuando haya terminado, vuelva a pulsar MULTI-ZONE CONTROL para volver a los controles de la zona principal. |
201 |
| Controles a distancia MULTI-ZONA |
201 |
| Cómo hacer una grabación de audio o vídeo |
201 |
| 1 Seleccione la fuente que desea grabar. |
201 |
| 2 Prepare la fuente que desea grabar. |
201 |
| 3 Prepare la grabadora. |
202 |
| 4 Inicie la grabación; luego, inicie la reproducción en el componente fuente. |
202 |
| Cómo reducir el nivel de una señal analógica |
202 |
| . Pulse y luego A.ATT para activar o desactivar el atenuador de entrada. |
202 |
| Cómo utilizar el temporizador de desconexión |
202 |
| . Pulse y luego SLEEP repetidamente para establecer el tiempo de desconexión. |
202 |
| Debilitamiento de la luz de la pantalla |
202 |
| . Pulse y luego DIMMER repetidamente para cambiar la luminosidad de la pantalla del panel frontal. |
202 |
| Cómo comprobar los ajustes del sistema |
202 |
| 1 Pulse y luego STATUS para comprobar los ajustes del sistema. |
202 |
| Fuente de entrada |
202 |
| Frecuencia de muestreo |
202 |
| Memoria MCACC |
202 |
| ZONE 2 entrada |
202 |
| 2 Cuando haya terminado, pulse STATUS una vez más para apagar la pantalla. |
202 |
| Restablecimiento del sistema |
203 |
| 1 Ponga el receptor en modo de espera. |
203 |
| 2 Pulse ENTER mientras mantiene pulsado u STANDBY/ON en el panel frontal. |
203 |
| 3 Seleccione ‘RESET’ usando PRESET k/l, y luego pulse ENTER del panel frontal. |
203 |
| 4 Pulse ENTER para confirmar. |
203 |
| Ajustes predeterminados del sistema |
203 |
| Control de otros componentes del sistema |
204 |
| Utilización de múltiples receptores |
204 |
| 1 Pulse y mantenga presionado R.SETUP, pulse “4” durante tres segundos. |
204 |
| 2 Pulse el botón numérico para el receptor (de “Receiver 1” a “Receiver 4”) que desee operar. |
204 |
| Uso del mando a distancia para controlar otros componentes |
204 |
| Nota |
204 |
| Selección directa de códigos de preajuste |
205 |
| 1 Pulse y mantenga presionado R.SETUP, pulse “1” durante tres segundos. |
205 |
| 2 Pulse el botón de función de entrada para el componente que desea controlar. |
205 |
| 3 Use los botones de números para introducir el código de preajuste de 4 dígitos. |
205 |
| 4 Repita los pasos 2 y 3 para otros componentes que quiera controlar. |
205 |
| 5 Pulse R.SETUP para salir del modo de configuración de preajuste. |
205 |
| Programación de señales de otros mandos a distancia |
205 |
| 1 Pulse y mantenga presionado R.SETUP, pulse “2” durante tres segundos. |
205 |
| 2 Pulse el botón de función de entrada para el componente que desea controlar. |
205 |
| 3 Coloque los dos mandos a distancia frente a frente y, en el mando a distancia de este receptor, pulse el botón que desea programar. |
206 |
| 4 Pulse el botón correspondiente en el mando a distancia que va a transmitir (enseñar) la señal al mando a distancia de este receptor. |
206 |
| 5 Para programar señales adicionales para el componente actual, repita los pasos 3 y 4. |
206 |
| 6 Pulse R.SETUP para salir del modo de programación. |
206 |
| Borrado de uno de los botones programados en el mando a distancia |
206 |
| 1 Pulse y mantenga presionado R.SETUP, pulse “7” durante tres segundos. |
206 |
| 2 Pulse el botón de función de entrada correspondiente al comando que desea borrar y, a continuación, pulse ENTER. |
206 |
| 3 Pulse y mantenga pulsado el botón que desea borrar durante tres segundos. |
206 |
| 4 Repita el paso 3 para borrar otros botones. |
206 |
| 5 Pulse R.SETUP para salir del modo de borrado. |
206 |
| Borrado de todos los ajustes aprendidos que estén en una función de entrada |
207 |
| 1 Pulse y mantenga presionado R.SETUP, pulse “9” durante tres segundos. |
207 |
| 2 Pulse y mantenga presionado durante tres segundos el botón de función de entrada correspondiente al comando que desee borrar. |
207 |
| Función directa |
207 |
| 1 Pulse y mantenga presionado R.SETUP, pulse “5” durante tres segundos. |
207 |
| 2 Pulse el botón de función de entrada para el componente que desea controlar. |
207 |
| 3 Pulse “1” (Activada) o “0” (Desactivada) para cambiar la función directa. |
207 |
| 4 Pulse R.SETUP para salir de la configuración. |
207 |
| Operación múltiple y apagado del sistema |
208 |
| Cómo programar una operación múltiple y una secuencia de apagado |
208 |
| 1 Pulse y mantenga presionado R.SETUP, pulse “3” durante tres segundos. |
208 |
| 2 Pulse el botón de función de entrada (o botón u SOURCE). |
208 |
| 3 Si es necesario, pulse el botón de función de entrada del componente cuyo comando desea introducir. |
208 |
| 4 Seleccione el botón del comando que desea introducir. |
209 |
| 5 Repita los pasos 3 a 4 para programar una secuencia de hasta cinco comandos. |
209 |
| Uso de las operaciones múltiples |
209 |
| 1 Pulse MULTI OPERATION. |
209 |
| 2 En los cinco segundos siguientes, pulse un botón de función de entrada que se haya configurado con una operación múltiple. |
209 |
| Uso del apagado del sistema |
209 |
| 1 Pulse MULTI OPERATION. |
209 |
| 2 En los cinco segundos siguientes, pulse u SOURCE. |
209 |
| Borrado de todos los ajustes para la operación múltiple |
209 |
| 1 Pulse y mantenga presionado R.SETUP, pulse “8” durante tres segundos. |
209 |
| 2 Pulse el botón de función de entrada que contenga el programa que desee cancelar o bien el botón u SOURCE durante tres segundos. |
209 |
| Restablecimiento de los preajustes del mando a distancia |
210 |
| 1 Pulse y mantenga presionado R.SETUP, pulse “0” durante tres segundos. |
210 |
| 2 Pulse y mantenga presionado el botón ENTER durante tres segundos. |
210 |
| Códigos de preajuste predeterminados |
210 |
| Controla los componentes |
210 |
| b. Controles para SACD. |
212 |
| c. Controles para MD. |
212 |
| El menú Advanced MCACC |
213 |
| Cómo hacer ajustes del receptor en el menú Advanced MCACC |
213 |
| 1 Encienda el receptor y su televisor. |
213 |
| 2 Pulse en el mando a distancia y, a continuación, pulse HOME MENU. |
213 |
| 3 Seleccione ‘Advanced MCACC’ desde el HOME MENU y luego pulse ENTER. |
213 |
| 4 Seleccione la opción que desea ajustar. |
213 |
| MCACC automática (Experto) |
214 |
| Importante |
214 |
| PRECAUCIÓN |
214 |
| 1 Seleccione ‘Auto MCACC’ desde el Advanced MCACC y luego pulse ENTER. |
214 |
| 2 Seleccione los parámetros que quiera establecer. |
214 |
| 3 Conecte el micrófono al conector MCACC SETUP MIC del panel frontal. |
215 |
| 4 Cuando termine de ajustar las opciones, seleccione START y luego pulse ENTER. |
215 |
| 5 Siga las instrucciones que aparecen en la pantalla. |
215 |
| 6 Espere a que la función de configuración automática de MCACC termine de emitir los tonos de prueba. |
216 |
| 7 Si es necesario, confirme la configuración de altavoces en la pantalla GUI. |
216 |
| 8 Asegúrese de que la opción ‘OK’ esté seleccionada; luego, pulse ENTER.1 |
216 |
| 9 El procedimiento Auto MCACC Setup se completa y el menú Advanced MCACC reaparece automáticamente. |
217 |
| Configuración manual de MCACC |
217 |
| PRECAUCIÓN |
217 |
| Importante |
217 |
| 1 Seleccione ‘Manual MCACC’ desde el menú Advanced MCACC. |
218 |
| 2 Seleccione la opción que desea ajustar. |
218 |
| Ajuste fino del nivel de los canales |
218 |
| 1 Seleccione ‘Fine Channel Level’ desde el menú Manual MCACC. |
218 |
| 2 Ajuste el nivel del canal izquierdo. |
218 |
| 3 Seleccione cada canal sucesivamente y ajuste los niveles (+/-12.0 dB) según sea necesario. |
218 |
| 4 Cuando termine, pulse RETURN. |
219 |
| Distancia precisa de altavoces |
219 |
| 1 Seleccione ‘Fine SP Distance’ desde el menú Manual MCACC. |
219 |
| 2 Ajuste la distancia del canal izquierdo respecto de la posición de audición. |
219 |
| 3 Seleccione cada canal sucesivamente y ajuste la distancia según sea necesario. |
219 |
| 4 Cuando termine, pulse RETURN. |
219 |
| Onda estacionaria |
219 |
| 1 Seleccione ‘Standing Wave’ desde el menú Manual MCACC. |
220 |
| 2 Ajuste los parámetros para el control de onda estacionaria. |
220 |
| 3 Cuando termine, pulse RETURN. |
220 |
| Ajuste de ecualizador de calibración acústica |
220 |
| 1 Seleccione ‘EQ Adjust’ desde el menú Manual MCACC. |
220 |
| 2 Seleccione el o los canal(es) que desea y ajústelos según sus preferencias. |
220 |
| Sugerencia |
220 |
| 3 Cuando termine, pulse RETURN. |
220 |
| Ecualizador de calibración acústica profesional |
220 |
| Cómo usar el ecualizador de calibración acústica profesional |
220 |
| Uso del ecualizador de calibración acústica profesional |
221 |
| 1 Seleccione ‘EQ Professional’ y, a continuación, pulse ENTER. |
221 |
| 2 Seleccione una opoción y pulse ENTER. |
221 |
| 3 Si ha seleccionado ‘Reverb Measurement’, seleccione EQ ON u OFF y, a continuación, START. |
221 |
| 4 Si ha seleccionado la opción ‘Reverb View’, puede comprobar las características de reverberación de cada canal. Pulse RETURN cuando haya terminado. |
222 |
| 5 Si está seleccionado ‘Advanced EQ Setup’, seleccione la memoria MCACC que va a guardar, introduzca el ajuste de tiempo deseado para la calibración y seleccione START. |
222 |
| Verificación de datos de la MCACC |
223 |
| 1 Pulse y luego pulse HOME MENU. |
223 |
| 2 Seleccione ‘MCACC Data Check’ desde HOME MENU. |
223 |
| 3 Seleccione el ajuste que desea comprobar. |
223 |
| 4 Pulse RETURN para volver al menú MCACC Data Check, repitiendo los pasos 2 y 3 para comprobar otros ajustes. |
223 |
| 5 Cuando termine, pulse RETURN. |
223 |
| Ajuste de altavoz |
223 |
| 1 Seleccione ‘Speaker Setting’ desde el menú MCACC Data Check. |
223 |
| 2 Seleccione el canal que desea comprobar. |
223 |
| Nivel de canales |
223 |
| 1 Seleccione ‘Channel Level’ desde el menú MCACC Data Check. |
223 |
| 2 Cuando resalte ‘MCACC’, use k/l para comprobar la memoria MCACC que quiera comprobar. |
223 |
| Distancia de altavoces |
223 |
| 1 Seleccione ‘Speaker Distance’ desde el menú MCACC Data Check. |
223 |
| 2 Cuando resalte ‘MCACC’, use k/l para comprobar la memoria MCACC que quiera comprobar. |
223 |
| Onda estacionaria |
224 |
| 1 Seleccione ‘Standing Wave’ desde el menú MCACC Data Check. |
224 |
| 2 Cuando resalte ‘Filter Channel’, use i/j para seleccionar el canal para el que quiera hacer el control de onda estacionaria. |
224 |
| 3 Pulse k para resaltar ‘MCACC’ y luego use i/j para seleccionar la memoria MCACC que quiera comprobar. |
224 |
| Acoustic Cal EQ |
224 |
| 1 Seleccione ‘Acoustic Cal EQ’ desde el menú MCACC Data Check. |
224 |
| 2 Cuando resalte ‘Ch’, use i/j para seleccionar el canal. |
224 |
| 3 Pulse k para resaltar ‘MCACC’ y luego use i/j para seleccionar la memoria MCACC que quiera comprobar. |
224 |
| Datos MCACC de salida |
224 |
| 1 Seleccione ‘Output MCACC data’ desde el menú MCACC Data Check. |
224 |
| 2 Conecte su dispositivo USB a la terminal USB del panel frontal y luego seleccione “OK”. |
224 |
| 3 Cuando termine, pulse RETURN. |
224 |
| Gestión de datos |
225 |
| 1 Pulse y luego pulse HOME MENU. |
225 |
| 2 Seleccione ‘Data Management’ desde HOME MENU. |
225 |
| 3 Seleccione la opción que desea ajustar. |
225 |
| Cómo cambiar el nombre de una memoria MCACC |
225 |
| 1 Seleccione ‘Memory Rename’ desde el menú Data Management. |
225 |
| 2 Seleccione la memoria MCACC a la que desea cambiar el nombre y, a continuación, seleccione un nombre adecuado para la memoria. |
225 |
| 3 Repita este proceso con todas las memorias MCACC que sea necesario y, a continuación, pulse RETURN cuando haya terminado. |
225 |
| Cómo copiar los datos de una memoria MCACC |
226 |
| 1 Seleccione ‘MCACC Memory Copy’ desde el menú Data Management. |
226 |
| 2 Seleccione la opción que desea copiar. |
226 |
| 3 Seleccione la memoria MCACC desde la que desea copiar los ajustes (‘From’) y especifique la memoria donde desea copiarlos (‘To’). |
226 |
| 4 Seleccione ‘OK’ para confirmar y copiar los ajustes. |
226 |
| Cómo borrar una memoria MCACC |
226 |
| 1 Seleccione ‘MCACC Memory Clear’ desde el menú Data Management. |
226 |
| 2 Seleccione la memoria MCACC que desea borrar. |
226 |
| 3 Seleccione ‘OK’ para confirmar y borrar la memoria. |
226 |
| El sistema y la otra configuración |
227 |
| Cómo hacer ajustes del receptor en el menú System Setup |
227 |
| 1 Encienda el receptor y su televisor. |
227 |
| 2 Pulse y luego pulse HOME MENU. |
227 |
| 3 Seleccione ‘System Setup’ desde el HOME MENU y luego pulse ENTER. |
227 |
| 4 Seleccione la opción que desea ajustar. |
227 |
| Configuración manual de los altavoces |
227 |
| PRECAUCIÓN |
227 |
| 1 Seleccione ‘Manual SP Setup’ y, a continuación, pulse ENTER. |
227 |
| 2 Seleccione la opción que desea ajustar. |
227 |
| 3 Ajuste cada opción según sea necesario y pulse RETURN para confirmar el ajuste en cada pantalla. |
228 |
| Ajuste del sistema de altavoces |
228 |
| 1 Seleccione ‘Speaker System’ desde el menú Manual SP Setup. |
228 |
| 2 Seleccione el ajuste de sistema de altavoces. |
228 |
| 3 Si en el Paso 2 ha seleccionado Normal(SB/FH), Normal(SB/FW) o Speaker B, seleccione la colocación de los altavoces de sonido envolvente. |
228 |
| 4 Cuando se visualiza ‘Setting Change?’, seleccione Yes. |
228 |
| Ajuste de altavoz |
229 |
| 1 Seleccione ‘Speaker Setting’ desde el menú Manual SP Setup. |
229 |
| 2 Elija el conjunto de altavoces que desea ajustar y seleccione un tamaño de altavoz. |
229 |
| 3 Seleccione ‘X. OVER’ y ajuste la frecuencia de transición. |
230 |
| 4 Cuando termine, pulse RETURN. |
230 |
| Nivel de canales |
230 |
| 1 Seleccione ‘Channel Level’ desde el menú Manual SP Setup. |
230 |
| 2 Ajuste el nivel de cada canal usando k/l. |
230 |
| 3 Cuando termine, pulse RETURN. |
230 |
| Sugerencia |
230 |
| Distancia de altavoces |
230 |
| 1 Seleccione ‘Speaker Distance’ desde el menú Manual SP Setup. |
230 |
| 2 Ajuste la distancia de cada altavoz usando k/l. |
230 |
| 3 Cuando termine, pulse RETURN. |
230 |
| Sugerencia |
231 |
| Curva X |
231 |
| 1 Seleccione ‘X-Curve’ desde el menú Manual SP Setup. |
231 |
| 2 Elija el ajuste de la curva X que desee. |
231 |
| Tamaño de la habitación (pies2) |
231 |
| Curva X |
231 |
| (dB/oct) |
231 |
| 3 Cuando termine, pulse RETURN. |
231 |
| Menú Network Setup |
231 |
| 1 Pulse en el mando a distancia y, a continuación, pulse HOME MENU. |
231 |
| 2 Seleccione ‘System Setup’ desde HOME MENU. |
231 |
| 3 Seleccione ‘Network Setup’ desde System Setup. |
231 |
| 4 Seleccione la opción que desea ajustar. |
231 |
| Configuración de dirección IP/Proxy |
231 |
| Sugerencia |
232 |
| 1 Seleccione ‘IP Address, Proxy’ desde el menú Network Setup. |
232 |
| 2 Seleccione la opción DHCP que quiera. |
232 |
| 3 Introduzca la IP Address, Subnet Mask, Default Gateway, Primary DNS Server y Secondary DNS Server. |
232 |
| 4 Seleccione ‘OFF’ u ‘ON’ en el ajuste Enable Proxy Server para desactivar o activar el servidor Proxy. |
232 |
| 5 Introduzca la dirección de su servidor proxy en el nombre del dominio. |
232 |
| 6 Introduzca el número de puerto de su servidor proxy. |
232 |
| 7 Seleccione ‘OK’ para confirmar la configuración de Dirección IP/Proxy. |
232 |
| Comprobación de la dirección MAC |
232 |
| 1 Seleccione ‘Information’ desde el menú Network Setup. |
232 |
| El menú Other Setup |
233 |
| 1 Pulse en el mando a distancia y, a continuación, pulse HOME MENU. |
233 |
| 2 Seleccione ‘System Setup’ desde HOME MENU. |
233 |
| 3 Seleccione ‘Other Setup’ y, a continuación, pulse ENTER. |
233 |
| 4 Seleccione la opción que desea ajustar. |
233 |
| 5 Ajuste cada opción según sea necesario y pulse RETURN para confirmar el ajuste en cada pantalla. |
233 |
| Configuración de volumen |
233 |
| 1 Seleccione ‘Volume Setup’ desde el menú Other Setup. |
233 |
| 2 Seleccione la opción Power ON Level que quiera. |
233 |
| 3 Seleccione la opción Volume Limit que quiera. |
233 |
| 4 Seleccione la opción Mute Level que quiera. |
233 |
| 5 Cuando termine, pulse RETURN. |
233 |
| Configuración del modo de mando a distancia |
234 |
| 1 Seleccione ‘Remote Control Mode Setup’ desde el menú Other Setup. |
234 |
| 2 Seleccione la opción Remote Control Mode que quiera. |
234 |
| 3 Seleccione “OK” para cambiar el modo de mando a distancia. |
234 |
| 4 Siga las instrucciones de la pantalla para cambiar el ajuste del mando a distancia. |
234 |
| 5 Cuando termine, pulse RETURN. |
234 |
| Configuración de Flicker Reduction |
234 |
| 1 Seleccione ‘Flicker Reduction Setup’ desde el menú Other Setup. |
234 |
| 2 Seleccione la opción Flicker Reduction que quiera. |
234 |
| 3 Cuando termine, pulse RETURN. |
234 |
| Información adicional |
235 |
| Solución de problemas |
235 |
| Nota |
235 |
| Alimentación |
235 |
| Ausencia de sonido |
236 |
| Otros problemas de audio |
237 |
| Video |
239 |
| Configuración |
240 |
| Representación gráfica del EQ de calibración profesional |
241 |
| Pantalla |
241 |
| Mando a distancia |
242 |
| HDMI |
243 |
| Información importante relativa a la conexión HDMI |
244 |
| Configuración A |
244 |
| Nota |
244 |
| Configuración B |
244 |
| Nota |
244 |
| Interfaz USB |
245 |
| Radio de Internet |
246 |
| Mensajes de SIRIUS Radio |
247 |
| Acerca del iPod |
248 |
| iPod es una marca comercial de Apple Inc., registrada en los EE. UU. y en otros países. iPhone es una marca comercial de Apple Inc. |
248 |
| Acerca de SIRIUS |
248 |
| Formatos de sonido envolvente |
248 |
| Dolby |
248 |
| Fabricado bajo licencia de Dolby Laboratories. Dolby, Pro Logic, Surround EX y el símbolo de la doble D son marcas comerciales de Dolby Laboratories. |
248 |
| DTS |
248 |
| Fabricado bajo licencia con las patentes de EE. UU. número: 5,451,942; 5,956,674; 5,974,380; 5,978,762; 6,226,616; 6,487,535; 7,... |
248 |
| Windows Media Audio 9 Professional |
249 |
| Windows Media y el logotipo de Windows son marcas comerciales o marcas registradas de Microsoft Corporation en Estados Unidos y/o en otros países. |
249 |
| Sonido Envolvente automático, ALC y Alimentación Directa con formatos de señal de entrada diferentes |
250 |
| Formatos de señal estéreo (2 canales) |
250 |
| Dolby Digital Surround |
250 |
| 2 Pro Logic llx MOVIE |
250 |
| 2 Pro Logic llx MOVIE |
250 |
| DTS Surround |
250 |
| Neo:6 CINEMA |
250 |
| Neo:6 CINEMA |
250 |
| Otras fuentes estéreo |
250 |
| Reproducción estéreo |
250 |
| Reproducción estéreo |
250 |
| Fuentes analógicas |
250 |
| Como arriba |
250 |
| ANALOG DIRECT (estéreo) |
250 |
| Fuentes PCM |
250 |
| Como arriba |
250 |
| Fuentes DVD-A |
250 |
| Como arriba |
250 |
| Como arriba |
250 |
| Fuentes SACD |
250 |
| Como arriba |
250 |
| Como arriba |
250 |
| Dolby Digital Surround |
250 |
| 2 Pro Logic ll MOVIE |
250 |
| 2 Pro Logic ll MOVIE |
250 |
| DTS Surround |
250 |
| Neo:6 CINEMA |
250 |
| Neo:6 CINEMA |
250 |
| Otras fuentes estéreo |
250 |
| Reproducción estéreo |
250 |
| Reproducción estéreo |
250 |
| Fuentes analógicas |
250 |
| Como arriba |
250 |
| ANALOG DIRECT (estéreo) |
250 |
| Fuentes PCM |
250 |
| Como arriba |
250 |
| PCM DIRECT |
250 |
| Fuentes DVD-A |
250 |
| Como arriba |
250 |
| Como arriba |
250 |
| Fuentes SACD |
250 |
| Como arriba |
250 |
| Como arriba |
250 |
| Formatos de señal multicanal |
250 |
| Dolby Digital EX (marcado para 6.1 canales) |
250 |
| Dolby Digital EX |
250 |
| 2 Pro Logic llx MOVIE |
250 |
| Dolby Digital EX |
250 |
| 2 Pro Logic llx MOVIEa |
250 |
| DTS-ES (fuentes de 6.1 canales/marcado para 6.1 canales) |
250 |
| DTS-ES (Matrix/Discrete) |
250 |
| DTS-ES (Matrix/Discrete) |
250 |
| Fuentes DTS (codificación en 5.1 canales) |
250 |
| Descodificación directa |
250 |
| Descodificación directa |
250 |
| Fuentes DTS-HD |
250 |
| Como arriba |
250 |
| Como arriba |
250 |
| Otras fuentes de 5.1/6.1/7.1 canales |
250 |
| Como arriba |
250 |
| Como arriba |
250 |
| Fuentes DVD-A/Multicanal PCM |
250 |
| Descodificación directa |
250 |
| Descodificación directa |
250 |
| Fuentes SACD (codificación en 5.1 canales) |
250 |
| Como arriba |
250 |
| Como arriba |
250 |
| Otras fuentes de 5.1/6.1/7.1 canales |
250 |
| Como arriba |
250 |
| Como arriba |
250 |
| Lista de códigos preajustados |
251 |
| Nota |
251 |
| Televisor |
251 |
| Televisor |
251 |
| DVD |
252 |
| Si los códigos preseleccionados que se indican a continuación no funcionan, intente realizar operaciones con los códigos preseleccionados para el BD, DVR (BDR, HDR). |
252 |
| BD |
253 |
| Si los códigos preseleccionados que se indican a continuación no funcionan, intente realizar operaciones con los códigos preseleccionados para el DVD, DVR (BDR, HDR). |
253 |
| DVR (BDR, HDR) |
253 |
| Si los códigos preseleccionados que se indican a continuación no funcionan, intente realizar operaciones con los códigos preseleccionados para el DVD, BD. |
253 |
| VCR |
253 |
| Receptor de satélite |
254 |
| Receptor de satélite (Combinación de SAT/PVR) |
254 |
| Receptor de cable |
254 |
| Receptor de cable (Combinación de Cable/PVR) |
255 |
| CD |
255 |
| CD-R |
255 |
| Reproductor de discos láser |
255 |
| Platina de casete |
255 |
| Cinta digital |
255 |
| MD |
255 |
| Especificaciones |
256 |
| Características del amplificador |
256 |
| Sección de audio |
256 |
| Sección del sintonizador |
256 |
| Sección de vídeo |
256 |
| Sección de entrada/salida digital |
256 |
| Sección de control integrado |
256 |
| Otros |
256 |
| Número de pieza suministrada |
256 |
| Nota |
256 |

 1
1 2
2 3
3 4
4 5
5 6
6 7
7 8
8 9
9 10
10 11
11 12
12 13
13 14
14 15
15 16
16 17
17 18
18 19
19 20
20 21
21 22
22 23
23 24
24 25
25 26
26 27
27 28
28 29
29 30
30 31
31 32
32 33
33 34
34 35
35 36
36 37
37 38
38 39
39 40
40 41
41 42
42 43
43 44
44 45
45 46
46 47
47 48
48 49
49 50
50 51
51 52
52 53
53 54
54 55
55 56
56 57
57 58
58 59
59 60
60 61
61 62
62 63
63 64
64 65
65 66
66 67
67 68
68 69
69 70
70 71
71 72
72 73
73 74
74 75
75 76
76 77
77 78
78 79
79 80
80 81
81 82
82 83
83 84
84 85
85 86
86 87
87 88
88 89
89 90
90 91
91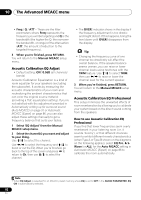 92
92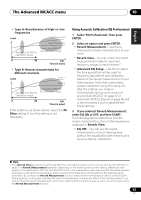 93
93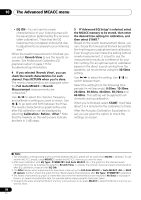 94
94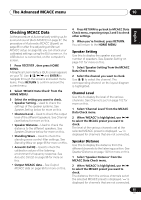 95
95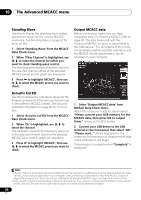 96
96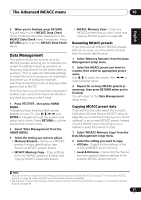 97
97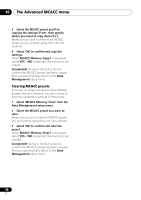 98
98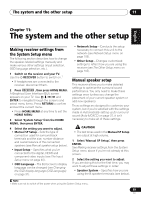 99
99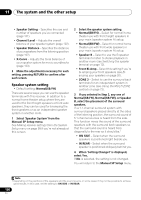 100
100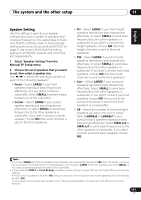 101
101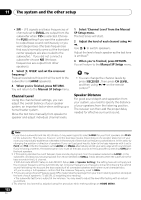 102
102 103
103 104
104 105
105 106
106 107
107 108
108 109
109 110
110 111
111 112
112 113
113 114
114 115
115 116
116 117
117 118
118 119
119 120
120 121
121 122
122 123
123 124
124 125
125 126
126 127
127 128
128 129
129 130
130 131
131 132
132 133
133 134
134 135
135 136
136 137
137 138
138 139
139 140
140 141
141 142
142 143
143 144
144 145
145 146
146 147
147 148
148 149
149 150
150 151
151 152
152 153
153 154
154 155
155 156
156 157
157 158
158 159
159 160
160 161
161 162
162 163
163 164
164 165
165 166
166 167
167 168
168 169
169 170
170 171
171 172
172 173
173 174
174 175
175 176
176 177
177 178
178 179
179 180
180 181
181 182
182 183
183 184
184 185
185 186
186 187
187 188
188 189
189 190
190 191
191 192
192 193
193 194
194 195
195 196
196 197
197 198
198 199
199 200
200 201
201 202
202 203
203 204
204 205
205 206
206 207
207 208
208 209
209 210
210 211
211 212
212 213
213 214
214 215
215 216
216 217
217 218
218 219
219 220
220 221
221 222
222 223
223 224
224 225
225 226
226 227
227 228
228 229
229 230
230 231
231 232
232 233
233 234
234 235
235 236
236 237
237 238
238 239
239 240
240 241
241 242
242 243
243 244
244 245
245 246
246 247
247 248
248 249
249 250
250 251
251 252
252 253
253 254
254 255
255 256
256 257
257 258
258 259
259 260
260