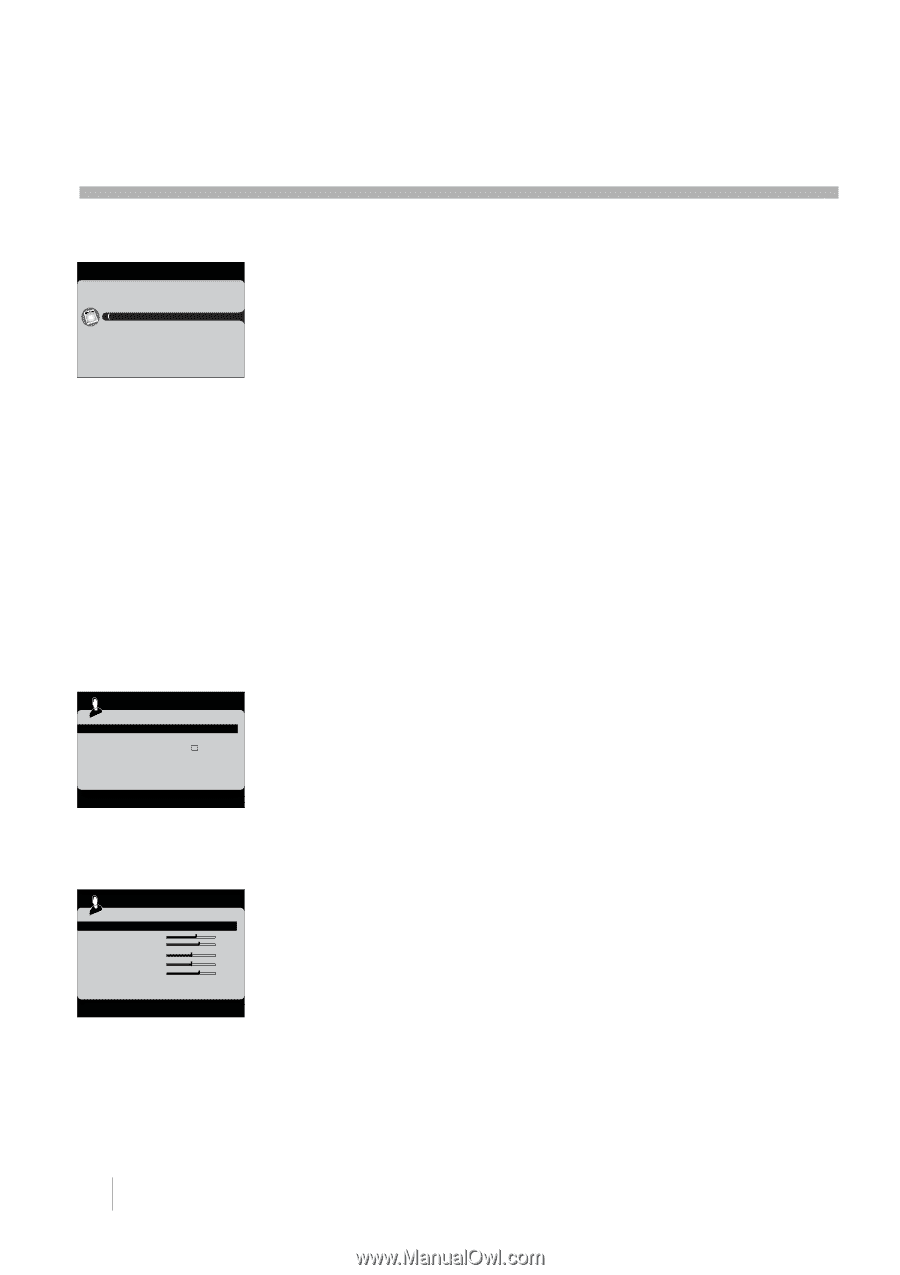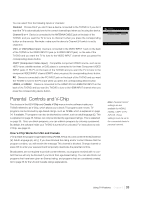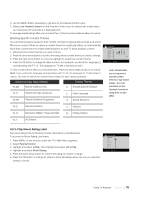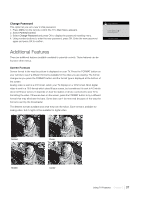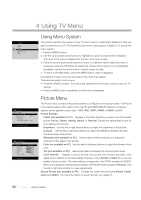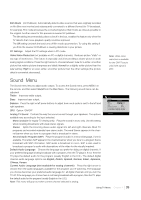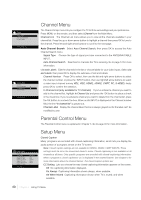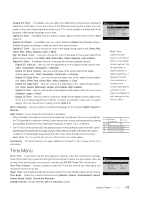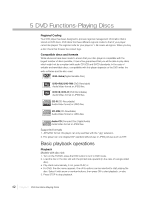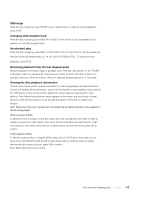RCA L40HD33D User Guide & Warranty - Page 38
Using TV Menu
 |
UPC - 846042700740
View all RCA L40HD33D manuals
Add to My Manuals
Save this manual to your list of manuals |
Page 38 highlights
4 Using TV Menu Main Menu Exit Picture Sound TV Channel Parental Control Setup Time Picture Go Back Picrure Settings Screen Format Film Mode ... Normal PC Settings ... Video Noise Reduction Low : Enter Sub-mneu Picture Settings Go Back Preset Brightness Contrast Sharpness Color Tint Color Warmth : Select Natural Normal Using Menu System This section explores the menus of your TV. Each menu is outlined and detailed to help you get the most from your TV. The Parental Control menu is discussed in Chapter 3. To access the menu system: 1. Press the MENU button. 2. Use the up and down arrow buttons to highlight an option and press OK to display it. The name of the menu is displayed at the top of the menu screen. 3. Press the up and down arrow buttons to move to a different option within the menu. If necessary, press the OK button to display the choices of the option you've highlighted. If available, use the text at the bottom of each screen for help. 4. To return to the Main Menu, press the MENU button until it's displayed. Descriptions of each menu are discussed in the order they appear. There are two ways to exit a menu: • Press the CANCEL button. The menus are cleared from the screen, and you return to TV viewing. • Press the MENU button repeatedly until the menus disappear. Picture Menu The Picture menu contains menus and controls to configure how the picture looks. The Picture menu options apply to the video for the main TV and VIDEO INPUT selections. All picture optioPinctusre can be applied to each input - VID1, VID2, CMPT, HDMI1 or HDM2, and PC. Picture Settings: Preset (not available on PC) Displays a choice list that lets you select one of the preset picture settings: Vibrant, Gaming, Natural, or Personal. Choose the setting that is best for your viewing environment. Brightness Use the left or right arrow buttons to adjust the brightness of the picture. Contrast Use the left or right arrow buttons to adjust the difference between the light and dark areas of the picture. Sharpness (not available on PC) Use the right or left arrow buttons to adjust the crispness of the edges in the picture. Picture Color (not available on PC) Use the right or left arrow buttons to adjust the richness of the color. Tint (not available on PC) Adjusts the balance between the red and green levels. Color Warmth Displays a choice list that lets you set one of three automatic color adjustments: Cool for a more blue palette of picture colors; Normal; or Warm for a more red palette of picture colors. The warm setting corresponds to the NTSC standard of 6500 K. When you change any of these picture settings, the Picture Preset changes to Personal. Use the left or right arrow button to make adjustments. Screen Format (not available on PC) Change the screen format among Normal, Center, Zoom and Stretch. For more information on screen format, go to page 37. 38 Chapter 4 Using TV Menu