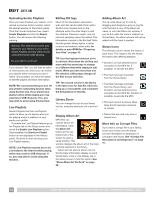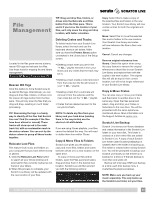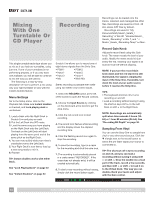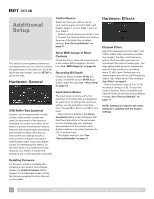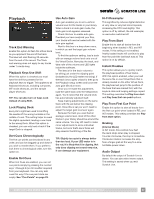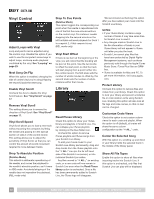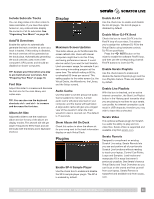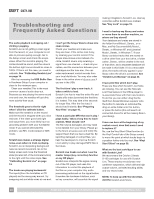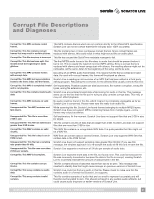Rane Sixty-One Sixty-One Mixer Manual for Scratch Live 2.5.0 - Page 37
Playback
 |
View all Rane Sixty-One manuals
Add to My Manuals
Save this manual to your list of manuals |
Page 37 highlights
Playback Track End Warning Enable this option to flash the Virtual Deck as you approach the end of the track. The label will start flashing 20 seconds from the end of the record. The Track end warning does not apply to any tracks under 1 minute long. Playback Keys Use Shift When this option is checked you must have the shift key pressed for the playback keys to trigger. This applies to all keyboard shortcuts, including cue points, INT mode shortcuts, and the sample player shortcuts. TIP: You can also turn on Caps Lock instead of using Shift. Lock Playing Deck Every DJ's nightmare used to be lifting the needle off the wrong turntable in the middle of a set. This setting helps to avoid the digital equivalent; loading a new track to the wrong Deck. When this option is checked, you can only load a track if the target Deck is stopped. Sort Cues Chronologically The five cue points can be placed in any order, and can be dragged up and down if you wish to reorder them. If you prefer to lock them to chronological order, turn this option on. Enable Hot Cues When Hot Cues are enabled, you can set cue points simply by pressing the number keys 1 through 0 (no ctrl modifier required) from your keyboard. You can only add cues this way if the cue point slots are empty. See "Cue Points" on page 23. Use Auto Gain Auto gain enables you to set a uniform volume level for the tracks in your library. When a track is in auto gain mode, the track gain knob appears recessed. Check this box to enable auto gain. Provided you have analyzed your files, your tracks will now be loaded with the auto gain applied. Next to this box is a drop down menu, in which you set the target gain volume level. To find the optimum setting, load a track with an average volume level onto one of the Virtual Decks. Now play the track, and take note of the volume and LED lights inside the software. The idea is for the track volume to be sitting just under the clipping point (indicated by the LED meter red-lining). If the track is too quiet, unload it, then go to the Playback setup screen and boost the auto gain dB value more. Once you've made this adjustment, load the same track onto the Virtual Deck again. You'll notice that the volume knob has automatically adjusted itself. Keep making adjustments on the same track until it's just below the clipping point. Once this is set you won't need to adjust the target gain level ever again. Because the track you used had an average volume level, most of the other tracks in your library should be around the same volume. You may still need to make minor adjustments to some individual tracks, but once that's done these will stay saved in the ID3 tag of the file. TIP: Slightly too quiet is always better than too loud. If your LED meter is in the red, it is likely that it is clipping. Not only does clipping not sound very nice, it can damage your equipment. Hi-Fi Resampler This significantly reduces digital distortion at very slow or very fast record speeds, increasing the CPU load slightly. This option is off by default, the old resampler is used when switched off. Play From Start Enable this to start all tracks from the beginning when loaded in REL and INT modes. If this setting is not enabled, freshly loaded tracks will continue to play from the point the last track was at. This option is on by default. Instant Doubles This option allows you to quickly match the playhead position of two tracks. With this option enabled, when you load the same file on one Virtual Deck that is already loaded on the other Virtual Deck, the playhead will jump to the position of the track that was loaded first, with the keylock state and looping settings copied. This setting overrides the Play from start and Play from first cue point options. Play From First Cue Point Enable this option to start all tracks from the first cue point when loaded in REL and INT modes. This setting overrides the Play from start option. Braking (Internal Mode) In INT mode, this controls how fast the deck stops when play is stopped. Counter-clockwise, the stop is immediate. Clockwise rotation increases the stop from a finger grab all the way to a slow turntable power-down. Audio Output By default the output of Scratch Live is stereo. You can also select mono output. This setting is saved when you exit Scratch Live. RANE SIXTY-ONE MIXER FOR SERATO SCRATCH LIVE • OPERATOR'S MANUAL 2.5.0 37