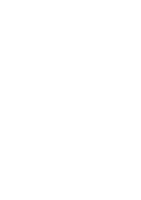Ricoh Aficio MP 6002SP Manuals
Ricoh Aficio MP 6002SP Manual
 |
View all Ricoh Aficio MP 6002SP manuals
Add to My Manuals
Save this manual to your list of manuals |
Ricoh Aficio MP 6002SP manual content summary:
- Ricoh Aficio MP 6002SP | Manuals - Page 1
User Guide What You Can Do with This Machine Getting Started Copy Fax Print Scan Document Server Web Image Monitor Adding Paper and Toner Troubleshooting Appendix For information not in this manual, refer to the HTML/PDF files on the supplied CD-ROM. Read this manual carefully before you use this - Ricoh Aficio MP 6002SP | Manuals - Page 2
- Ricoh Aficio MP 6002SP | Manuals - Page 3
OF CONTENTS How to Read the Manuals...5 Symbols Used in the Manuals...5 Model-Specific Information...6 Names of Major Features...7 1. What You Can Do with This Machine I Want to Save Paper...9 I Want to Convert Documents to Electronic Formats Easily 10 I Want to Register Destinations...11 I Want - Ricoh Aficio MP 6002SP | Manuals - Page 4
Screen is Displayed 47 User Code Authentication Using the onto Custom Size Paper from the Bypass Tray 61 Finishing...62 Staple...62 Punch...64 Fold...66 Storing Data Scanned 82 Canceling a Transmission While the Original Is Being Scanned 82 Canceling a Transmission After the Original Is Scanned - Ricoh Aficio MP 6002SP | Manuals - Page 5
Panel 97 6. Scan Basic Procedure When Using Scan to Folder 99 Creating a Shared Folder on a Computer Running Windows/Confirming a Computer's Information...100 Registering an SMB Folder...102 Deleting an SMB Registered Folder...105 Entering the Path to the Destination Manually 106 Basic Procedure - Ricoh Aficio MP 6002SP | Manuals - Page 6
Bypass Tray under the Printer Function 130 Loading Paper into the Large Capacity Tray 133 Recommended Paper Sizes and Types...135 Thick Paper...146 Adding Toner...147 Sending Faxes or Scanned Documents When Toner Has Run Out 148 Disposing of Used Toner...149 10. Troubleshooting Indicators...151 - Ricoh Aficio MP 6002SP | Manuals - Page 7
using the machine, and explanations of likely causes of paper misfeeds, damage to originals, or loss of data. Be sure to read these explanations. Indicates supplementary explanations of the machine's functions, and instructions on resolving user errors. This symbol is located at the end of sections - Ricoh Aficio MP 6002SP | Manuals - Page 8
V (mainly North America) If the label contains the following, your machine is a region B model: • CODE XXXX -17, -57 • 120 V, 208-240V • Dimensions in this manual are given in two units of measure: metric and inch. If your machine is a Region A model, refer to the metric units. If your machine is - Ricoh Aficio MP 6002SP | Manuals - Page 9
Names of Major Features In this manual, major features of the machine are referred to as follows: • Auto Document Feeder ADF • Large capacity tray LCT 7 - Ricoh Aficio MP 6002SP | Manuals - Page 10
8 - Ricoh Aficio MP 6002SP | Manuals - Page 11
for a description by what you want to do. I Want to Save Paper BRL059S Printing multi-page documents on both sides of sheets (Duplex Copy) See . Printing multi-page documents and received faxes on a single sheet (Combine (Copier/Fax)) See "Combined Copying", Copy/ Document Server . See "Combine Two - Ricoh Aficio MP 6002SP | Manuals - Page 12
See "Basic Procedure for Sending Scan Files by E-mail", Scan . Sending the URL of the folder in which scan files are stored See "Sending the URL by E-mail", Scan . Storing scan files in a shared folder See "Basic Procedure When Using Scan to Folder", Scan . Storing scan files on media See "Basic - Ricoh Aficio MP 6002SP | Manuals - Page 13
in the address book manually", Scan . Using Web Image Monitor to register destinations from a computer See "Registering Internet Fax Destination Information Using Web Image Monitor", Fax . Downloading destinations registered in the machine to the LAN-Fax driver destination list See "Using - Ricoh Aficio MP 6002SP | Manuals - Page 14
-used settings as initial settings (Program as Defaults (Copier/Document Server/Fax/Scanner)) See "Changing the Default Functions of the Initial Screen", Convenient Functions . Registering frequently-used printing settings to the printer driver See "Using One Click Presets", Print . Changing - Ricoh Aficio MP 6002SP | Manuals - Page 15
You Can Customize the [Home] Screen as You Like You Can Customize the [Home] Screen as You Like The icons of each function are displayed on the [Home] screen. CJQ611 • You can add shortcuts to often used programs or Web pages to the [Home] screen. The programs or Web pages can be recalled easily by - Ricoh Aficio MP 6002SP | Manuals - Page 16
on the copy paper. • Copier functions such as Duplex, Combine, Booklet, and Magazine allow you to save on paper by copying multiple pages onto single sheets. • You can copy onto various types of paper, such as OHP transparencies and thick paper. • The finisher allows you to sort, staple, and punch - Ricoh Aficio MP 6002SP | Manuals - Page 17
hard disk, which have been previously sent from computers using the printer driver. The following types of print jobs can be selected: Sample Print, Locked Print, Hold Print, and Stored Print. • The finisher allows you to collate, staple, and punch holes in your prints. • You can print files stored - Ricoh Aficio MP 6002SP | Manuals - Page 18
multiple documents (Document Server). CJQ603 • You can retrieve stored documents scanned in scanner mode to your computer. • Using the file format converter, you can download documents stored in copier, Document Server, or printer mode to your computer. • For details about the Document Server in - Ricoh Aficio MP 6002SP | Manuals - Page 19
made on both machines simultaneously (Connect Copy). CJQ101 • You can complete large volume copy runs in shorter time. • Even if one machine runs out of paper, or stops because of a paper jam, the other machine can still continue to finish the job. • See "Connect Copying", Copy/ Document Server . 17 - Ricoh Aficio MP 6002SP | Manuals - Page 20
Can Send and Receive Faxes without Paper Reception You can store and save received fax documents as electronic formats in the machine's hard disk without printing them. CJQ604 You can use Web Image Monitor to check, print, delete, retrieve, or download documents using your computer (Storing received - Ricoh Aficio MP 6002SP | Manuals - Page 21
You Can Send and Receive Faxes without Paper CJQ605 • To send a fax, print from the Windows application you are working with, select LAN-Fax as the printer, and then specify the destination. • You can also check the sent image data. • For details about the machine's settings, see "Network Settings - Ricoh Aficio MP 6002SP | Manuals - Page 22
CJQ606 E-mail Transmission and Reception This machine converts scanned document images to e-mail format, and transmits that have e-mail addresses can receive email messages via Internet Fax. IP-Fax IP address or host name instead of a fax number (IP-Fax Transmission). • This machine can receive - Ricoh Aficio MP 6002SP | Manuals - Page 23
You Can Send and Receive Faxes Using the Internet • For details about how to transmit and receive documents over the Internet, see "Transmission" and "Reception", Fax . 21 - Ricoh Aficio MP 6002SP | Manuals - Page 24
-side machine and remote machine. • The procedure for sending faxes is as same as that of for the machine with the fax unit. When a job has finished, confirm results displayed on sending history or printed on reports. • You can forward the received documents from the remote machine with facsimile - Ricoh Aficio MP 6002SP | Manuals - Page 25
for the ScanRouter delivery software*1 (Network delivery scanner). You can save scan files in the delivery server or send them to a folder in a computer on the same network. • You can use Web Services on Devices (WSD) to send scan files to a client computer. *1 The ScanRouter delivery software is no - Ricoh Aficio MP 6002SP | Manuals - Page 26
without permission. • You can control the use of the machine, as well as prevent machine settings from being changed without authorization. • By setting passwords, you can prevent unauthorized access via the network. • You can erase or encrypt the data on the hard disk to prevent the information - Ricoh Aficio MP 6002SP | Manuals - Page 27
and change the settings. CJQ609 You can check which tray is running out of paper, register information in the Address Book, specify the network settings, configure and change the system settings, manage jobs, print the job history, and configure the authentication settings. • See Connecting the - Ricoh Aficio MP 6002SP | Manuals - Page 28
copy prevention. If the document is copied, scanned, or stored in a Document Server by a copier or multifunction printer, the embedded text appears conspicuous in the copy, discouraging such unauthorized copying. • For details, see the printer driver Help, Print , and Security Guide . 26 - Ricoh Aficio MP 6002SP | Manuals - Page 29
describes how to start using this machine. Guide to Names and Functions of Components Guide to Components • Do not obstruct the one by one. 2. Exposure glass Place originals face down here. 3. Copy tray Copied/printed paper and fax messages are delivered here. 4. Main power switch To operate the - Ricoh Aficio MP 6002SP | Manuals - Page 30
. 7. Paper trays (trays 1-3) Load paper here. Tray 1 is a tandem tray where paper on the left side automatically moves to the right when paper there has run out. Front and right view 1 2 3 4 CJS103 1. Ventilation holes Prevent overheating. 2. Paper guides When loading paper in the bypass tray, align - Ricoh Aficio MP 6002SP | Manuals - Page 31
Rear and left view Guide to Names and Functions of Components 1 CJS104 1. Ventilation holes Prevent overheating. 29 - Ricoh Aficio MP 6002SP | Manuals - Page 32
Guide to Functions of the Machine's Options Guide to Functions of the Machine's External Options 12 11 1 2 3 10 5 4 9 8 7 6 CJS105 1. Finisher SR4060 Sorts, stacks, and staples multiple sheets of paper. Consists of the following paper trays: • Finisher upper tray • Finisher shift tray - Ricoh Aficio MP 6002SP | Manuals - Page 33
, stacks, and staples multiple sheets of paper. Consists of the following paper trays: • Finisher upper tray • Finisher shift tray 10. Booklet Finisher SR4070 Sorts, stacks, staples, and punches multiple sheets of paper. The saddle stitch function can staple multiple sheets of paper in the center - Ricoh Aficio MP 6002SP | Manuals - Page 34
] key (copier, Document Server, facsimile, and scanner mode) • Press to register frequently used settings, or to recall registered settings. See "Registering Frequently Used Functions", Convenient Functions . • Press to program defaults for the initial display when modes are cleared or reset, or - Ricoh Aficio MP 6002SP | Manuals - Page 35
. In Sleep mode, the [Energy Saver] key flashes slowly. 9. [Login/Logout] key Press to log in or log out. 10. [User Tools/Counter] key • User Tools Press to change the default settings to meet your requirements. See "Accessing User Tools", Connecting the Machine/ System Settings . • Counter Press to - Ricoh Aficio MP 6002SP | Manuals - Page 36
2. Getting Started 19. Data In indicator (facsimile and printer mode) Flashes when the machine is receiving print jobs or LAN-Fax documents from a computer. See Fax and Print . 20. Communicating indicator, Fax Received indicator, Confidential File indicator • Communicating indicator Lights - Ricoh Aficio MP 6002SP | Manuals - Page 37
press the [Home] key. 1 2 3 45 6 9 8 7 CJS052 1. [Copier] Press to make copies. For details about how to use the copy function, see Copy , see Scan . 4. [Printer] Press to make settings for using the machine as a printer. For details about how to make settings for the printer function, - Ricoh Aficio MP 6002SP | Manuals - Page 38
36 "Adding Icons to the [Home] Screen". The program number appears on the bottom of the shortcut icon. 8. [Browser Screen You can add shortcuts to programs stored in copier, facsimile, or scanner mode, or Web pages pages that are registered to Favorites by User cannot be registered to the [Home] - Ricoh Aficio MP 6002SP | Manuals - Page 39
in to Web Image Monitor as an administrator. For details, see Security Guide . 3. Point to [Device Management], and then click [Device Home Management icons to the [Home] screen using the User Tools In the following procedure, a shortcut to a copier program is registered to the [Home] screen. 1. Register - Ricoh Aficio MP 6002SP | Manuals - Page 40
2. Getting Started 4. Press [Add Icon]. 5. Press the [Program] tab. 6. Make sure that [Copier Program] is selected. 7. Select the program you want to add. 38 - Ricoh Aficio MP 6002SP | Manuals - Page 41
8. Specify the position where [Blank] is displayed. How to Use the [Home] Screen 9. Press [OK]. 10. Press the [User Tools/Counter] key. • Press [ ] on the upper-right corner of the screen to check the position on the simple screen. 39 - Ricoh Aficio MP 6002SP | Manuals - Page 42
following settings can be registered to programs: Copier: Original type, density, Special Original, paper tray, Store File (except for User Name and Password), Create Margin, Finishing, Cover/Slip Sheet, Edit / Stamp, Dup./Combine/Series, Reduce / Enlarge, number of copies Document Server (on the - Ricoh Aficio MP 6002SP | Manuals - Page 43
: • Copier: 34 characters • Document Server: 34 characters • Facsimile: 20 characters • Scanner: 34 characters • When a specified program is registered as the default, its values become the default settings, which are displayed without pressing the [Program] key, when modes are cleared or reset, and - Ricoh Aficio MP 6002SP | Manuals - Page 44
: Copier], [Paper Tray Priority: Facsimile], or [Paper Tray Priority: Printer] in the [Tray Paper Settings] tab will be selected first. For details, see "System Settings", Connecting the Machine/ System Settings . • Programs are not deleted by turning the power off or by pressing the [Reset] key - Ricoh Aficio MP 6002SP | Manuals - Page 45
name copy Z-folding copy Thumbnail copy Program description Effect Specify [User Stamp] in [Edit / Stamp]. You can stamp the name is suitable for long-term storage. Size unity scan Select [Mixed Original Sizes] in [Scan Settings], and specify a paper size in the initial display. You can - Ricoh Aficio MP 6002SP | Manuals - Page 46
a specified number of pages. Specify settings to save scanned data in TIFF format. Also, specify a higher resolution in [Scan Settings]. Scanned documents maintain You can apply multiple scans to a large volume of originals and send the scanned originals as a single job. Facsimile mode Program - Ricoh Aficio MP 6002SP | Manuals - Page 47
, wait at least a few seconds before turning it back on. If the message "Turn main Power Switch off" appears, turn the machine's power off, wait 10 seconds or more, and then turn it back on again. Never turn the power back on immediately after turning it off. 45 - Ricoh Aficio MP 6002SP | Manuals - Page 48
2. Getting Started • Before unplugging the power cord plug, turn off the main power switch and make sure the main power switch indicator turns off. Not doing so may result in damage to the hard disk or memory, leading to malfunctions. • Do not turn off the power while the machine is in operation. 1. - Ricoh Aficio MP 6002SP | Manuals - Page 49
If Basic Authentication, Windows Authentication, LDAP Authentication, or Integration Server Authentication is active, the authentication screen appears on the display. The machine only becomes operable after entering your own Login User Name and Login Password. If User Code Authentication is active - Ricoh Aficio MP 6002SP | Manuals - Page 50
User Name, and then press [OK]. 3. Enter a Login Password, and then press [OK]. When the user is authenticated, the screen for the function you are using appears. Logging Out Using the Control Panel This section explains the procedure for logging out the machine when Basic Authentication, Windows - Ricoh Aficio MP 6002SP | Manuals - Page 51
be aligned to the rear left corner. Start with the first page to be scanned. 1 CJW111 1. Positioning mark 3. Lower the ADF. Placing Originals in the Auto to detect the size of the original incorrectly or display a paper misfeed message. Also, be sure not to place originals or other objects on - Ricoh Aficio MP 6002SP | Manuals - Page 52
2. Getting Started 1 1. Sensors CJW113 1. Adjust the original guide to the original size. 2. Set the aligned originals squarely face up in the ADF. Do not stack originals beyond the limit mark. The first page should be on the top. 1 2 CJW114 1. Limit mark 2. Original guide 50 - Ricoh Aficio MP 6002SP | Manuals - Page 53
, and press the [Copier] icon on the [Home] screen. CJS113 2. Make sure no previous settings remain. When there are previous settings remaining, press the [Reset] key. 3. Place the originals. 4. Make desired settings. 5. Enter the number of copies with the number keys. The maximum copy quantity that - Ricoh Aficio MP 6002SP | Manuals - Page 54
reduce A3 (11 × 17) originals to fit onto A4 (81/2 × 11) paper, select a paper tray containing A4 (81/2 × 11) paper, and then press [Auto Reduce / Enlarge]. The image is automatically rotated. For × 11 , 51/2 × 81/2 11 × 17 , 81/2 × 14 , 81/2 × 11 , 51/2 × 81/2 , 10 × 14 , 71/4 × 101/2 , A3 , A4 52 - Ricoh Aficio MP 6002SP | Manuals - Page 55
1. Press [Auto Reduce / Enlarge]. Auto Reduce / Enlarge 2. Select the paper size. 3. Place the originals, and then press the [Start] key. 53 - Ricoh Aficio MP 6002SP | Manuals - Page 56
to the orientation in which you place your originals ( or ). Original orientation and completed copies To copy on both sides of the paper, select the original and copy orientation according to how you want the printout to appear. Original Placing originals Original Orientation Orientation Copy - Ricoh Aficio MP 6002SP | Manuals - Page 57
Duplex Copying Original Placing originals Original Orientation Orientation Top to Top Copy 1. Press [Dup./Combine/Series]. Top to Bottom 2. Make sure that [Duplex] is selected. If [Duplex] is not selected, press [Duplex]. 3. Select [1 Sided 2 Sided] or [2 Sided 2 Sided] according to how you - Ricoh Aficio MP 6002SP | Manuals - Page 58
the orientation of the original is different from that of the copy paper, the machine will automatically rotate the image by 90 degrees to number of originals to be combined. • Portrait ( ) originals CKN015 • Landscape ( ) originals CKN016 Placing originals (originals placed in the ADF) The default - Ricoh Aficio MP 6002SP | Manuals - Page 59
Combined Copying CKN010 • Originals read from right to left CKN017 One-Sided Combine Combine several pages onto one side of a sheet. There are six types of One-Sided Combine. 1 Sided 2 Originals Combine 1 Side Copies two 1-sided originals to one side of a sheet. 1 Sided 4 Originals Combine 1 Side - Ricoh Aficio MP 6002SP | Manuals - Page 60
[2 Sided] for [Original:]. If you selected [2 Sided], you can change the orientation. 4. Press [Combine 1 Side]. 5. Select the number of originals to combine. 6. Press [OK]. 7. Select the paper size. 8. Place the originals, and then press the [Start] key. Two-Sided Combine Combines various pages of - Ricoh Aficio MP 6002SP | Manuals - Page 61
Combined Copying CKN074 There are six types of Two-Sided Combine. 1 Sided 4 Originals Combine 2 Sides Copies four 1-sided originals to one sheet with two pages per side. 1 Sided 8 Originals Combine 2 Sides Copies eight 1-sided originals to one sheet with four pages per side. 1 Sided 16 Originals - Ricoh Aficio MP 6002SP | Manuals - Page 62
:]. 4. Press [Combine 2 Sides]. 5. Press [Orientation]. 6. Select [Top to Top] or [Top to Bottom] for [Original:] and/or [Copy:], and then press [OK]. 7. Select the number of originals to combine. 8. Press [OK]. 9. Select the paper size. 10. Place the originals, and then press the [Start] key. 60 - Ricoh Aficio MP 6002SP | Manuals - Page 63
length: 139.0-305.0 mm (5.48-12.00 inches) 1. Load the paper face up in the bypass tray. [Bypass] is automatically selected. 2. Press the [ ] key. 3. Press [Paper Size]. 4. Press [Custom Size]. 5. Enter the horizontal size with the number keys, and then press [ ]. 6. Enter the vertical size with the - Ricoh Aficio MP 6002SP | Manuals - Page 64
bypass tray with this function. Original orientation and staple position Place all the originals in the ADF in the orientation in which they can be read normally. When placing the original on the exposure glass, keep the same orientation, but place the original facing downwards. When the paper that - Ricoh Aficio MP 6002SP | Manuals - Page 65
on the exposure glass Placing the original in the ADF Staple position*1 *2 Top 2 *3 *2 *3 Center *1 The above tables show staple positioning. The orientation of the paper does not indicate orientation of delivery. *2 You cannot staple at this position when copying onto B4 JIS, 8 × 13 or - Ricoh Aficio MP 6002SP | Manuals - Page 66
3. Copy 3. Select one of the staple positions. When you select a staple position, Sort is automatically selected. 4. Press [OK]. 5. Enter the number of copy sets with the number keys. 6. Place the originals, and then press the [Start] key. Punch You can make punch holes in copies. CKN022 The - Ricoh Aficio MP 6002SP | Manuals - Page 67
Finishing When the paper that is loaded is the same size and orientation as the original, the relationship between the orientation in which you place the original and the - Ricoh Aficio MP 6002SP | Manuals - Page 68
of copy sets with the number keys. 6. Place the originals, and then press the [Start] key. Fold Copies can be folded in the following ways: Z-fold, Half Fold, Letter Fold-out, Letter Fold-in, Double Parallel Fold, and Gate Fold. • You cannot use the bypass tray with this function. Z-fold Makes - Ricoh Aficio MP 6002SP | Manuals - Page 69
CNP005 To use the Z-fold function, you must set the Z-fold support tray. For details about how to set the Z-fold support tray, see "When the Amount of Output Paper Is Less than the Stack Capacity", Troubleshooting . • You cannot use Punch with this function. Original orientation and Z-fold - Ricoh Aficio MP 6002SP | Manuals - Page 70
3. Copy 1. Press [Finishing]. 2. Press [Fold]. 3. Select the folding direction, and then press [OK]. 4. Place the originals, and then press the [Start] key. Half Fold Applies a single, central fold to create two equal panels. 68 CNP014 - Ricoh Aficio MP 6002SP | Manuals - Page 71
1. Press [Finishing]. Finishing 2. Press [Fold]. 3. Press [Half Fold]. 4. Press [Change]. 5. Select [Fold Orientation], [Print Side], and [Multi-sheet Fold]. 6. Press [OK] twice. 7. Place the originals, and then press the [Start] key. Letter Fold-out Applies two folds to create three equal panels - Ricoh Aficio MP 6002SP | Manuals - Page 72
for the multi-folding unit. For details about how to install the Z-fold support tray, see "When the Amount of Output Paper Is Less than the Stack Capacity", Troubleshooting . 1. Press [Finishing]. 2. Press [Fold]. 3. Press [Letter Fold-out]. 4. Press [Change]. 5. Select [Fold Orientation], [Open - Ricoh Aficio MP 6002SP | Manuals - Page 73
Letter Fold-in Applies two folds to create three equal panels (outer panels folding inward). Finishing CNP016 1. Press [Finishing]. 2. Press [Fold]. 3. Press [Letter Fold-in]. 4. Press [Change]. 5. Select [Fold Orientation], [Open Orientation], [Print Side], and [Multi-sheet Fold]. 6. Press [OK] - Ricoh Aficio MP 6002SP | Manuals - Page 74
3. Copy Double Parallel Fold Applies two parallel folds to create four panels (center line main fold, double panel fold). CNP019 1. Press [Finishing]. 2. Press [Fold]. 3. Press [Dble. Parallel Fold]. 4. Press [Change]. 5. Select [Fold Orientation], [Open Orientation], and [Print Side]. 6. Press [OK] - Ricoh Aficio MP 6002SP | Manuals - Page 75
Finishing Gate Fold Applies three folds to create four equal panels (center line main fold, outer panels folding inward without overlap). CNP020 1. Press [Finishing]. 2. Press [Fold]. 3. Press [Gate Fold]. 4. Press [Change]. 5. Select [Fold Orientation] and [Print Side]. 6. Press [OK] twice. 7. - Ricoh Aficio MP 6002SP | Manuals - Page 76
Server, see p.115 "Storing Data". 1. Press [Store File]. 2. Enter a file name, user name, or password if necessary. 3. Press [OK]. 4. Place the originals. 5. Make the scanning settings for the original. 6. Press the [Start] key. Stores scanned originals in memory and makes one set of copies. If you - Ricoh Aficio MP 6002SP | Manuals - Page 77
the fax, IP-Fax, Internet Fax, e-mail, or folder destinations. Multiple types of destination can be specified simultaneously. • of deleted files. See "Turning Off the Main Power / In the Event of Power Failure", Troubleshooting . 1. Press the [Home] key on the top left of the control panel, and - Ricoh Aficio MP 6002SP | Manuals - Page 78
highlighted. 4. Place the original into the ADF. 5. Make the scan settings such as scan size and resolution. 6. Configure the transmission settings such as "TX Mode" as necessary. 7. Specify a destination. You can enter the destination's number or address directly or select from the Address Book by - Ricoh Aficio MP 6002SP | Manuals - Page 79
documents to Internet Fax or e-mail destinations or enable the "E-mail TX Results" function, specify a sender. 10. Press the [Start] key. Registering a Fax Destination 1. Press the [User Tools/Counter] key. 2. Press [Address Book Mangmnt]. 3. Check that [Program / Change] is selected. 4. Press [New - Ricoh Aficio MP 6002SP | Manuals - Page 80
whose fax destination you want to delete. Press the name key, or enter the registered number using the number keys. You can search by the registered name, user code, fax number, folder name, e-mail address, or IPFax destination. 5. Press [Fax Dest.]. 6. Press [Change] under "Fax Destination". 78 - Ricoh Aficio MP 6002SP | Manuals - Page 81
7. Press [Delete All], and then press [OK]. Basic Procedure for Transmissions (Memory Transmission) 8. Press [OK]. 9. Press [Exit]. 10. Press the [User Tools/Counter] key. 79 - Ricoh Aficio MP 6002SP | Manuals - Page 82
can specify fax or IP-Fax destinations. If you specify Internet Fax, e-mail, folder destinations, and group or multiple destinations, the transmission mode is automatically switched to Memory screen. 3. Press [Immed. TX]. 4. Place the original into the ADF. 5. Select the scan settings you require. 80 - Ricoh Aficio MP 6002SP | Manuals - Page 83
Transmitting while Checking Connection to Destination (Immediate Transmission) 6. Specify a destination. If you make a mistake, press the [Clear] key, and then enter again. 7. Press the [Start] key. 81 - Ricoh Aficio MP 6002SP | Manuals - Page 84
a transmission before pressing the [Start] key. 1. Press the [Reset] key. CJN023 Canceling a Transmission While the Original Is Being Scanned Use this procedure to cancel scanning or transmitting of the original while it is being scanned. If you cancel a transmission using the standard memory - Ricoh Aficio MP 6002SP | Manuals - Page 85
. You can cancel transmission of a file while the file is being sent, stored in memory, or if it fails to transmit. All the scanned data is deleted from memory. 1. Press the [Stop] key. CJN024 You can also press [TX/RX Status / Print], and then [Check / Stop Transmission File]. 2. Press [ - Ricoh Aficio MP 6002SP | Manuals - Page 86
you can instruct the machine Turning Off the Main Power / In the Event of Power Failure", Troubleshooting . 1. Press [TX Mode]. 2. Press [Send Later]. 3. Enter number keys. (mainly North America) Enter the time using the number keys, and then select [AM] or [PM]. When entering numbers smaller than 10 - Ricoh Aficio MP 6002SP | Manuals - Page 87
documents in the machine. A user name can be selected from the Address Book or entered manually. File Name You can specify a name for a stored document. If you do not specify a name, scanned documents will be automatically assigned names such as "FAX0001" or "FAX0002". Password You can set this - Ricoh Aficio MP 6002SP | Manuals - Page 88
user name, press [Manual Entry], and then enter the name. After specifying a user name, press [OK]. • File Name Press [File Name], enter a file name, and then press [OK]. • Password Press [Password], enter a password using the number documents are sent with the scan settings made when they were - Ricoh Aficio MP 6002SP | Manuals - Page 89
order of selection. • Press [User Name] to place the documents in order by programmed user name. • Press [File Name If you select a document with a password, enter the password using the number keys, and then press [OK]. 4. select any scan settings you require. 7. Specify the destination, and then press - Ricoh Aficio MP 6002SP | Manuals - Page 90
To print the Journal manually, select the printing method: "All", "Print per File No.", or "Print per User". All Prints the results of communications in the order made. Print per File No. Prints only the results of communications specified by file number. Print per User Prints the results of - Ricoh Aficio MP 6002SP | Manuals - Page 91
, default printer, and shared printer as necessary. 9. Click [Continue]. The installation starts. If the [User Account Control] dialog box appears, and then click [Yes] or [Continue]. 10. Click [Finish]. When you are prompted to restart your computer, restart it by following the instructions that - Ricoh Aficio MP 6002SP | Manuals - Page 92
to open the printer driver properties from [Devices and Printers]. • Manage Printers permission is required to change the printer settings. Log on as an Administrators group member. • You cannot change the machine default settings for individual users. Settings made in the printer properties dialog - Ricoh Aficio MP 6002SP | Manuals - Page 93
the document was printed. When Using the PCL 6 Printer Driver 1. Click the WordPad menu button in the upper left corner of the window, and then click [Print]. 2. In the [Select Printer] list, select the printer you want to use. 3. Click [Preferences]. 4. In the "Job Type:" list, select [Normal Print - Ricoh Aficio MP 6002SP | Manuals - Page 94
of the window, and then click [Print]. 2. In the "Select Printer" list, select the printer you want to use. 3. Click [Preferences]. 4. In the "Job Type:" list, click [Locked Print]. 5. Click [Details...]. 6. Enter a User ID in the "User ID:" box, and then enter a password in the "Password:" box - Ricoh Aficio MP 6002SP | Manuals - Page 95
you want to print. You can select all the Locked Print files at once by pressing [Select All Jobs] after selecting a file. 5. Press [Print]. 6. Enter the password using the number keys, and then press [OK]. 7. To change the print settings of the document, press [Detailed Settings]. 8. Enter the - Ricoh Aficio MP 6002SP | Manuals - Page 96
in the upper left corner of the window, and then click [Print]. 2. In the "Select Printer" list, select the printer you want to use. 3. Click [Preferences]. 4. In the "Job Type:" list, click [Hold Print]. 5. Click [Details...]. 6. Enter a User ID in the "User ID:" box. You can optionally set a file - Ricoh Aficio MP 6002SP | Manuals - Page 97
to print. You can select all the Hold Print files at once by pressing [Select All Jobs] after selecting a file. 5. Press [Print]. 6. To change the print settings of the document, press [Detailed Settings]. 7. Enter the number of copies using the number keys if necessary, and then press [Print]. 95 - Ricoh Aficio MP 6002SP | Manuals - Page 98
a Stored Print File 1. Click the WordPad menu button in the upper left corner of the window, and then click [Print]. 2. In the "Select Printer" list, select the printer you want to use. 3. Click [Preferences]. 4. In the "Job Type:" list, select the print method to be used for Stored Print files. You - Ricoh Aficio MP 6002SP | Manuals - Page 99
Stored Print files at once by pressing [Select All Jobs] after selecting a file. 5. Press [Print]. If you set the password in the printer driver, enter the password. If multiple print files are selected, and some of these require a password, the machine prints files that correspond to the entered - Ricoh Aficio MP 6002SP | Manuals - Page 100
5. Print 98 - Ricoh Aficio MP 6002SP | Manuals - Page 101
see Scan on the supplied CD-ROM. Basic Procedure When Using Scan to Folder • Before performing this procedure, refer to "Preparation for Sending by Scan to Folder", Scan and settings remain. If a previous setting remains, press the [Reset] key. 3. Press the [Folder] tab. 4. Place originals. 99 - Ricoh Aficio MP 6002SP | Manuals - Page 102
. • Press [Scan Settings], and then folder on a computer running Windows, and how to confirm the computer's information. In these examples, Windows 7 Ultimate is the operating system, and the computer is a member in a network domain. Write down the confirmed information. Step 1: Confirming the user - Ricoh Aficio MP 6002SP | Manuals - Page 103
to remove "Everyone" and specify user access rights. 1. Create a folder, just as you would create a normal folder, in a location of your choice on the computer. 2. Right-click the folder, and then click [Properties]. When using Windows XP, right-click the folder, and then click [Sharing and - Ricoh Aficio MP 6002SP | Manuals - Page 104
the created folder to allow other users or groups to access the folder, configure the folder as follows: 1. Right-click the folder created in step 2, and then click [Properties]. 2. On the [Security] tab, select [Edit...]. 3. Click [Add...]. 4. In the [Select Users or Groups] window, click [Advanced - Ricoh Aficio MP 6002SP | Manuals - Page 105
on the right side of "Folder Authentication". When [Do not Specify] is selected, the SMB User Name and SMB Password that you have specified in "Default User Name / Password (Send)" of File Transfer settings are applied. 10. Press [Change] under "Login User Name". 11. Enter the login user name of the - Ricoh Aficio MP 6002SP | Manuals - Page 106
6. Scan 19. Press [Exit]. If the connection test fails, check the settings, and then try again. 20. Press [OK]. 21. Press [Exit]. 22. Press the [User Tools/Counter] key. Locating the SMB folder manually 1. Press [Change] under "Path". 2. Enter the path where the folder is located. For example: if - Ricoh Aficio MP 6002SP | Manuals - Page 107
by the registered name, user code, fax number, folder name, e-mail address, or IPFax destination. 5. Press [Folder]. 6. Press the protocol which is not currently selected. A confirmation message appears. 7. Press [Yes]. 8. Press [OK]. 9. Press [Exit]. 10. Press the [User Tools/Counter] key. 105 - Ricoh Aficio MP 6002SP | Manuals - Page 108
Scan Entering the Path to the Destination Manually 1. Press [Manual Entry]. 2. Press [SMB]. 3. Press [Manual Entry] on the right side of the path field. 4. Enter the path for the folder. In the following example path, the shared folder name is "user" and the computer name is "desk01": \\desk01\user - Ricoh Aficio MP 6002SP | Manuals - Page 109
mail Basic Procedure for Sending Scan Files by Email 1. Press the [Home] key on the top left of the control panel, and press the [Scanner] icon on the [Home] screen. CJS113 2. Make sure that no previous settings remain. If a previous setting remains, press the [Reset] key. 3. Press the [E-mail] tab - Ricoh Aficio MP 6002SP | Manuals - Page 110
, and saving as a PDF file. • Press [Scan Settings], and then press [Full Colour: Text / the email recipient has opened the e-mail. 9. Press the [Start] key. Registering an E-mail Destination 1. Press the [User [RST], [UVW], [XYZ], [1] to [10]: Added to the list of items in the selected title. 108 - Ricoh Aficio MP 6002SP | Manuals - Page 111
Basic Procedure for Sending Scan Files by E-mail You can select [Frequent] and one more key for each title. 8. Press [E-mail]. 9. Press [Change] under "E-mail Address". 10. Enter the e-mail OK]. 15. Press [Exit]. 16. Press the [User Tools/Counter] key. Deleting an E-mail Destination 1. Press the - Ricoh Aficio MP 6002SP | Manuals - Page 112
fax number, folder name, e-mail address, or IP-Fax destination. 5. Press [E-mail]. 6. Press [Change] under "E-mail Address". 7. Press [Delete All], and then press [OK]. 8. Press [OK]. 9. Press [Exit]. 10. Press the [User Tools/Counter] key. Entering an E-mail Address Manually 1. Press [Manual Entry - Ricoh Aficio MP 6002SP | Manuals - Page 113
for each stored file. Files that are not password-protected can be accessed by other users on the same local area network using DeskTopBinder. We recommend that you protect stored files from unauthorized access by specifying passwords. • Scan file stored in the machine may be lost if some kind - Ricoh Aficio MP 6002SP | Manuals - Page 114
6. Scan Press [User Name], and then select a user name. To specify an unregistered user name, press [Manual Entry], and then enter the name. After specifying a user name, press [OK]. • File Name Press [File Name], enter a file name, and then press [OK]. • Password Press [Password], enter a password, - Ricoh Aficio MP 6002SP | Manuals - Page 115
Folder, and saving files on a removable memory device. You can select one of the following file types: • Single Page: [TIFF / JPEG], [PDF], [High Compression PDF] ,[PDF/A] If you select a single-page file type when scanning multiple originals, one file is created for each single page and the number - Ricoh Aficio MP 6002SP | Manuals - Page 116
6. Scan Specifying Scan Settings 1. Press [Scan Settings]. 2. Specify resolution, scan size, and other settings, as required. 3. Press [OK]. 114 - Ricoh Aficio MP 6002SP | Manuals - Page 117
Document Server. • A document accessed with a correct password remains selected even after operations are complete, and it can be accessed by other users. After the operation, be sure to press the [Reset] key to cancel the document selection. • The user name registered to a stored document in the - Ricoh Aficio MP 6002SP | Manuals - Page 118
in the Address Book. To specify a name not shown in the screen, press [Manual Entry], and then enter a user name. 5. Press [File Name]. 6. Enter a file name, and then press [OK]. 7. Press [Password]. 8. Enter a password with the number keys, and then press [OK]. You can use four to eight digits for - Ricoh Aficio MP 6002SP | Manuals - Page 119
items you can specify on the printing screen are as follows: • Paper tray • The number of prints • [Finishing] ([Finisher], [Fold]) • [Cover/Slip and then configure print settings. 4. Enter the number of print copies with the number keys. The maximum quantity that can be entered is 999. 5. Press - Ricoh Aficio MP 6002SP | Manuals - Page 120
7. Document Server 118 - Ricoh Aficio MP 6002SP | Manuals - Page 121
address is "192.168.001.010", you must enter it as "192.168.1.10". 1. Start your Web browser. 2. Enter "http://(machine's IP address or content will be shown. 2. Header area The dialog box for switching to the user mode and administrator mode appears, and each mode's menu will be displayed. The - Ricoh Aficio MP 6002SP | Manuals - Page 122
update the machine information. Click the Web browser's [Refresh] button to refresh the entire browser screen. (Help): Use Help to view or download Help file contents. 4. Basic Information area Displays the basic information of the machine. 5. Work area Displays the contents of the item selected in - Ricoh Aficio MP 6002SP | Manuals - Page 123
[Fax Received File] on the [Print Job/Stored File] menu in the left pane. 3. If you have programmed a user code for the stored reception file, enter and then click [Download]. When you select [PDF], make the necessary "PDF File Security Settings" before clicking [Download]. Adobe Acrobat Reader/ - Ricoh Aficio MP 6002SP | Manuals - Page 124
8. Web Image Monitor 122 - Ricoh Aficio MP 6002SP | Manuals - Page 125
Paper and Toner This chapter describes how to load paper into the paper tray and recommended paper sizes and types. Loading Paper into Tray 1 • When paper loaded in the right side of tray 1 runs out, paper on the left is automatically shifted to the right. Do not pull out tray 1 while the tray - Ricoh Aficio MP 6002SP | Manuals - Page 126
9. Adding Paper and Toner CJW106 • Left half of the tray pulled out CJW107 3. Carefully push the paper tray fully in. • You can load paper even if tray 1 is in use. It is okay to pull out the left half of the tray while tray 1 is in use. 124 - Ricoh Aficio MP 6002SP | Manuals - Page 127
14 , or 81/2 × 11 , contact your service representative. , B4 JIS • Check the paper edges are aligned at the right side. 1. Carefully pull out the paper tray until it stops. CJW124 2. Square the paper and load it print side down. Do not stack paper over the limit mark. CJW125 3. Carefully push - Ricoh Aficio MP 6002SP | Manuals - Page 128
In the following example procedure, paper is loaded into tray 2. • If a paper tray is pushed vigorously when putting it back into place, the position of the tray's side fences may slip out of place. • Check the paper edges are aligned at the right side. • When loading a low number of sheets, be sure - Ricoh Aficio MP 6002SP | Manuals - Page 129
3 • When loading tab stock, always use the tab sheet holder. Loading Paper into Trays 2 and 3 CJW101 • Load tab stock so that the side with the tab faces the tab sheet holder. • When loading tab stock, adjust the end fence - Ricoh Aficio MP 6002SP | Manuals - Page 130
, adhesive labels, translucent paper, and paper that cannot be loaded in the paper trays. • The maximum number of sheets you can load at the same time depends on paper type. Load only as much paper as can be held between the paper guides on the bypass tray. For the maximum number of sheets you can - Ricoh Aficio MP 6002SP | Manuals - Page 131
see p.130 "Settings to Use the Bypass Tray under the Printer Function", "Copying from the Bypass Tray", Copy/ Document Server . • When loading thick paper, translucent paper, or OHP transparencies, specify the paper size and the paper type. • Letterhead paper must be loaded in a specific orientation - Ricoh Aficio MP 6002SP | Manuals - Page 132
about setting printer drivers, see "Printing Documents", Print . • [Auto Detect] is the default setting for [Printer Bypass Paper Size]. Setting the paper size using the control panel 1. Press the [User Tools/Counter] key. CJS039 2. Press [Tray Paper Settings]. 3. Press [Printer Bypass Paper Size - Ricoh Aficio MP 6002SP | Manuals - Page 133
/Counter] key. • When loading thick paper or OHP transparencies, specify the paper size and the paper type. Setting custom size paper using the control panel 1. Press the [User Tools/Counter] key. CJS039 2. Press [Tray Paper Settings]. 3. Press [Printer Bypass Paper Size]. 4. Press [Custom Size]. If - Ricoh Aficio MP 6002SP | Manuals - Page 134
9. Adding Paper and Toner 1. Press the [User Tools/Counter] key. CJS039 2. Press [Tray Paper Settings]. 3. Press [ Next]. 4. Press [Paper Type: Bypass Tray]. 5. Select the proper items, according to the paper type you want to set. • Press [OHP (Transparency)] on the [Paper Type] area when loading - Ricoh Aficio MP 6002SP | Manuals - Page 135
Paper into the Large Capacity Tray Loading Paper into the Large Capacity Tray • (mainly Europe and Asia) The LCT can hold A4 paper only. If you want to print on 81/2 × 11 or B5 JIS from the LCT, contact your service representative. • (mainly North America) The LCT can hold 81/2 × 11 paper - Ricoh Aficio MP 6002SP | Manuals - Page 136
9. Adding Paper and Toner CJW110 4. Load paper by repeating steps 2 and 3. 5. Close the top cover of the LCT. 134 - Ricoh Aficio MP 6002SP | Manuals - Page 137
14 lb. Bond-90 lb. Index) Plain Paper-Thick Paper 1 81/2 × 11 *1 81/2 × 11 Paper capacity 1,550 sheets × 2 1,550 sheets × 2 A4 *1 To load paper any of the sizes specified above, contact your service representative. Tray 1 (A3/11 × 17 tray unit) Paper type and weight 52-128 g/m2 (14-34 lb. Bond - Ricoh Aficio MP 6002SP | Manuals - Page 138
B4 JIS , 81/2 × 14 , 81/2 × 11 *1 To load paper any of the sizes specified above, contact your service representative. Tray 2 Paper type and weight Paper size Paper capacity 52-169 g/m2 (14 lb. Bond-90 lb. Index) Plain Paper-Thick Paper 1 Paper sizes that can be detected automatically: A3 , A4 - Ricoh Aficio MP 6002SP | Manuals - Page 139
paper, contact your service representative. *2 The tab sheet holder is required. Tray 3 Paper type and weight Paper size Paper capacity 52-216 g/m2 (14 lb. Bond-80 lb. Cover) Plain Paper-Thick Paper 2 Paper lb. Cover) Plain Paper-Thick Paper 2 Select the paper size using the System Settings menu: 81/4 - Ricoh Aficio MP 6002SP | Manuals - Page 140
your service representative. *2 The tab sheet holder is required. Bypass tray (mainly Europe and Asia) Paper type and weight 52-216 g/m2 (14 lb. Bond-80 lb. Cover) Plain Paper-Thick Paper 2 Paper size Paper sizes that can be detected automatically: A3 , A4 , A5 , 100 × 148 mm Paper capacity - Ricoh Aficio MP 6002SP | Manuals - Page 141
Paper type and weight 52-216 g/m2 (14 lb. Bond-80 lb. Cover) Plain Paper-Thick Paper 2 52-216 g/m2 (14 lb. Bond-80 lb. Cover) Plain Paper-Thick Paper 2 Paper size *1 A6 , B4 JIS , B5 JIS , B6 JIS , 11 × 17 , 81/2 × 14 , 81/2 × 13 , 81/2 × 11 , 81/4 × 14 , 81/4 × 13 , 8 × 13 , 8 × 101/2 , 8 × 10 - Ricoh Aficio MP 6002SP | Manuals - Page 142
A4 50 sheets 1 sheet *1 Select the paper size. For copier mode, see "Copying onto Regular Size Paper from the Bypass Tray", Copy/ Document Server . For printer mode, see p.130 "Setting the paper size using the control panel". *2 Enter the paper size. For copier mode, see "Copying onto Custom Size - Ricoh Aficio MP 6002SP | Manuals - Page 143
Paper Sizes and Types Paper type and weight 52-216 g/m2 (14 lb. Bond-80 lb. Cover) Plain Paper-Thick Paper 2 52-216 g/m2 (14 lb. Bond-80 lb. Cover) Plain Paper-Thick Paper 2 Paper size *1 A4 , A5 , A6 , B4 JIS , B5 JIS , B6 JIS , 81/2 × 13 , 81/4 × 14 , 81/4 × 13 , 8 × 13 , 8 × 101/2 , 8 × 10 - Ricoh Aficio MP 6002SP | Manuals - Page 144
A4 50 sheets 1 sheet *1 Select the paper size. For copier mode, see "Copying onto Regular Size Paper from the Bypass Tray", Copy/ Document Server . For printer mode, see p.130 "Setting the paper size using the control panel". *2 Enter the paper size. For copier mode, see "Copying onto Custom Size - Ricoh Aficio MP 6002SP | Manuals - Page 145
above, contact your service representative. Extension unit Paper type and weight 52-128 g/m2 (14-34 lb. Bond) Plain Paper-Thick Paper 1 Paper size Paper capacity A4 , B4 JIS , B5 JIS , 2,500 sheets 81/2 × 14 , 81/2 × 11 Interposer Paper type and weight Paper size Paper capacity 64-216 g/m2 - Ricoh Aficio MP 6002SP | Manuals - Page 146
Adding Paper and Toner Paper type and weight Paper size 64-216 g/m2 (17 lb. Bond-80 lb. Cover) Plain Paper-Thick Paper 2 *1 11 × 17 , 81/2 × 11 81/4 × 13 , 8 × 13 Paper capacity 200 sheets , 81/2 × 13 , 8 × 10 , 71/4 × 101/2 *1 If you want to make these sizes detectable, contact your service - Ricoh Aficio MP 6002SP | Manuals - Page 147
paper when making a large number of copies. You can set the paper type of the paper trays under [Paper Type: Tray 1]-[Paper Type: Tray 3] and [Paper Type: LCT]. See "System Settings", Connecting the Machine/ System Settings . For the setting procedure of the Auto Tray Switching function, see "Copier - Ricoh Aficio MP 6002SP | Manuals - Page 148
sheets. To prevent such problems, be sure to fan glossy sheets thoroughly before loading them. If sheets continue to become jammed or feed in together even after they are fanned, load them one by one from the bypass tray. • When loading thick paper, set the paper direction according to its grain - Ricoh Aficio MP 6002SP | Manuals - Page 149
This section explains precautions when adding toner, how to send faxes or scanned documents when the toner has run out, and how to dispose of used toner. • Do not incinerate toner (new or used) or toner containers. Doing so risks burns. Toner will ignite on contact with naked flame. • Do not store - Ricoh Aficio MP 6002SP | Manuals - Page 150
lot of toner, follow the toner replacement instructions that appear on the screen: Pull out the cartridge, and then reinstall it. • You can check the name of the required toner and the replacement procedure using the [ Add Toner] screen. • For details about how to check contact number where you can - Ricoh Aficio MP 6002SP | Manuals - Page 151
Adding Toner • If number of communications executed after the toner has run out and not listed in the If you want to discard your used toner container, please contact your local sales office. If you discard it by yourself, treat it as general plastic waste material. (mainly North America) Please - Ricoh Aficio MP 6002SP | Manuals - Page 152
9. Adding Paper and Toner 150 - Ricoh Aficio MP 6002SP | Manuals - Page 153
Specifications . Appears when the waste toner bottle is full. Contact your sales or service representative. Appears when the hole punch receptacle is full. For details about removing punch waste, see "Removing Punch Waste", Troubleshooting . Appears when the waste staple receptacle is full. Contact - Ricoh Aficio MP 6002SP | Manuals - Page 154
10. Troubleshooting Indicator : Open Cover indicator Status Appears when one or more covers of the machine are open. 152 - Ricoh Aficio MP 6002SP | Manuals - Page 155
icons Each icon that can be displayed is described below: : The function is performing a job. : An error has occurred on the machine. : An error has occurred in the function • p.184 "Messages Displayed When Using the Printer Function" • p.199 "Messages Displayed When Using the Scanner Function" 153 - Ricoh Aficio MP 6002SP | Manuals - Page 156
10. Troubleshooting The following table explains problems that cause the indicator to light. Problem Documents and reports do not print out. Documents and reports do not print out. An error has occurred. The machine is unable to connect to the network. Causes Solutions The paper output tray is - Ricoh Aficio MP 6002SP | Manuals - Page 157
Copier/ Document Server function, the Facsimile function, or the Scanner function. Soft alert An original has been left on the exposure glass or paper tray is empty. Strong alert The machine requires user attention because paper has jammed, the toner needs replenishing, or other problems have - Ricoh Aficio MP 6002SP | Manuals - Page 158
Troubleshooting When You Have Problems Operating the Machine This section describes common problems and messages. If other messages appear, follow the instructions displayed. Problem Causes Solutions The [Facsimile] or [Scanner] icon does not appear on the [Home] screen even though the copier - Ricoh Aficio MP 6002SP | Manuals - Page 159
Displayed", Getting Started . The Authentication screen appears. Basic Authentication, Windows Authentication, LDAP Authentication or Integration Server Authentication is set. Enter your login user name and user password. For details about the Authentication screen, see "When the Authentication - Ricoh Aficio MP 6002SP | Manuals - Page 160
10. Troubleshooting Problem Causes Solutions "Authentication has failed." appears. The entered login user name or login password is not correct. For details about the correct login user name and login password, see Security Guide . "Authentication has failed." The machine cannot perform For - Ricoh Aficio MP 6002SP | Manuals - Page 161
full even though the amount of output paper on the tray is less than the stack capacity. The Z-fold support tray is not set. Set the Z-fold support tray for finisher or multi-folding unit. For details about how to add the Z-fold support tray, see "Using the Z-fold Function", Troubleshooting . 159 - Ricoh Aficio MP 6002SP | Manuals - Page 162
10. Troubleshooting Problem Causes Solutions Cannot print in duplex mode. You have selected a paper tray that is not set for duplex printing. Change the setting for "Apply Duplex" in [System Settings] to enable duplex printing for the paper tray. For details about setting the "Apply Duplex", - Ricoh Aficio MP 6002SP | Manuals - Page 163
to be added is not added must be JPEG. Specify the supported. image again. • If you cannot make copies as you want because of paper type, paper size, or paper capacity problems, use the recommended paper. For details about recommended paper, see p.135 "Recommended Paper Sizes and Types". 161 - Ricoh Aficio MP 6002SP | Manuals - Page 164
10. Troubleshooting • Using curled paper often causes misfeeds, soiled paper edges, or slipped positions while performing staple or stack printing. When using curled paper, take the stiffness out of the paper with your hands to straighten out the curl, or load the paper up side down. Also, lay paper - Ricoh Aficio MP 6002SP | Manuals - Page 165
instructions. • If you cannot make copies as you want because of the paper type, paper size or paper capacity problems, use recommended paper. For details about recommended paper, see p.135 "Recommended Paper the original, specify the size manually - do not use Auto Paper Select mode or the Auto - Ricoh Aficio MP 6002SP | Manuals - Page 166
file?" The number of scanned pages exceeds the capacity per file of the Document Server. • If you want to store the scanned pages as a file in the Document Server, press [Yes]. • If you do not want to store scanned pages, press [No]. Scanned data is deleted. "Exceeded the maximum number of multi - Ricoh Aficio MP 6002SP | Manuals - Page 167
" function are scanned using the same function. "Maximum number of sets is n." (A figure is placed at n.) The number of copies exceeds the maximum copy quantity. You can change the maximum copy quantity from [Max. Copy Quantity] in [General Features] under [Copier / Document Server Features - Ricoh Aficio MP 6002SP | Manuals - Page 168
on the display. Follow the instructions displayed. For details about adding toner, see "Adding Toner", Maintenance and Specifications . For details about jammed paper or jammed staples, see "Removing Jammed Paper", or "Removing Jammed Staples", Troubleshooting . If the sub-machine's display - Ricoh Aficio MP 6002SP | Manuals - Page 169
's User Tools menu is open. Press the [User Tools/Counter] key to close the User Tools paper settings Paper tray settings on the must be the same to use this two machines do not match. tray." ." ("n" in the message represents a changeable number.) Designation Sheet settings on the two machines do - Ricoh Aficio MP 6002SP | Manuals - Page 170
10. Troubleshooting When the memory becomes full while using the copy/document server function Message Causes Solutions "Memory is full. nn originals have been scanned. Press [Print] to copy scanned originals. Do not remove remaining originals." "n" in the message represents a changeable number - Ricoh Aficio MP 6002SP | Manuals - Page 171
scan size, see "Scan Settings", Fax . The name of the computer or folder entered as the destination is wrong. Check that the computer name and the folder name for the destination are correct. The alias telephone number network problems, contact your administrator. Registering of user name is - Ricoh Aficio MP 6002SP | Manuals - Page 172
10. Troubleshooting Message "Check whether there are any network problems." [13-18] "Check whether there are any network problems." [13-24] "Check whether there are any network problems." [13-25] "Check whether there are any network problems." [13-26] Causes Solutions Cannot access SIP server. - Ricoh Aficio MP 6002SP | Manuals - Page 173
When Messages Are Displayed on the Control Panel Message "Check whether there are any network problems." [14-01] Causes The DNS server, SMTP server, or folder specified for transfer to was not found, or the destination for Internet Fax around (not through) the SMTP server could not be found. - Ricoh Aficio MP 6002SP | Manuals - Page 174
10. Troubleshooting Message "Check whether there are any network problems." [14-09] "Check whether there are any network problems." [14-33] Causes E-mail transmission was refused by SMTP authentication, POP before SMTP authentication, or login authentication of the computer in which the folder for - Ricoh Aficio MP 6002SP | Manuals - Page 175
the Machine/ System Settings . • For details about network problems, contact your administrator. • Check that the correct User Name and Password are listed in [Fax Email Account] of [System Settings]. For details about Fax Email Account, see "File Transfer", Connecting the Machine/ System Settings - Ricoh Aficio MP 6002SP | Manuals - Page 176
to the machine. • For details about network problems, contact your administrator. • Check that the following settings in [System Settings] are listed correctly. • the user name and password for [Fax E-mail Account] • the user name and password for POP before SMTP authentication For details about - Ricoh Aficio MP 6002SP | Manuals - Page 177
Transmission. • A problem occurred in the machine, or noise occurred on the telephone line. Press [Exit], and then send the documents again. "Exceeded max. No. of display search results. Max.: n" (A figure is placed at n.) The number of search results has exceeded the maximum number of items that - Ricoh Aficio MP 6002SP | Manuals - Page 178
10. Troubleshooting number shown on the screen, and then contact your service representative. Other functions can be used. "LDAP server authentication has failed. Check the settings." A network error has occurred Make settings correctly for the user and connection has failed. name and the password - Ricoh Aficio MP 6002SP | Manuals - Page 179
To delete other suspended jobs press [Job List]." appears, press [Cancel Scanning]. "Put original back, check it Original jammed during and press the Start key." Memory Transmission. Press [Exit], and then send the documents again. "Remove the paper from Copy Tray." Copy Tray is full. Remove - Ricoh Aficio MP 6002SP | Manuals - Page 180
10. Troubleshooting Message Causes Solutions "Some page(s) are near blank." The first page of the document is almost blank. The original's blank side might have been scanned. Be sure to place your originals correctly. For details about determining the cause of blank pages, see "Detecting Blank - Ricoh Aficio MP 6002SP | Manuals - Page 181
"Connection with the remote machine has failed. There is a problem with the remote machine structure. Contact the administrator." The settings the remote machine are incorrect. Solutions • Check that the remote machine supports the remote fax function. • Check that the remote machine is working - Ricoh Aficio MP 6002SP | Manuals - Page 182
10. Troubleshooting Message Causes Solutions "Remote fax is not available The remote fax function does because [User Code not support User Code Authentication] is active." Authentication. When using the remote fax function, disable User Code Authentication. For details about user to scan an - Ricoh Aficio MP 6002SP | Manuals - Page 183
must be installed. For details about the user certificate (destination certificate), see Security Guide . A new user certificate must be installed. For details about the user certificate (destination certificate), see Security Guide . A new user certificate must be installed. For details about - Ricoh Aficio MP 6002SP | Manuals - Page 184
10. Troubleshooting Message Causes Solutions "E-mail TX Result cannot be set because the specified destination's certificate is not currently valid." The user certificate (destination certificate) has expired. For details about the user certificate (destination certificate), see Security Guide - Ricoh Aficio MP 6002SP | Manuals - Page 185
device certificate is not currently valid." (XXX and YYY indicate the user action.) The device certificate (PDF with digital signature) has expired. (PDF with digital signature), see Security Guide . "XXX cannot be YYY because there is a problem with the PDF Digital Signature's device certificate - Ricoh Aficio MP 6002SP | Manuals - Page 186
network, be sure to set "Display" by configuring the appropriate User Parameter. • If the paper tray runs out of paper, "There is no paper. Load paper." appears on the screen, asking you to add paper. If there is paper left in the other trays, you can receive documents as usual, even if the message - Ricoh Aficio MP 6002SP | Manuals - Page 187
machine is preparing, performing initial adjustments, or adding toner. Wait a while. The machine is printing. Wait a while. This is the default ready message. The machine is ready for use. No action is required. The machine is resetting the print job. Wait until "Ready" appears on the display panel - Ricoh Aficio MP 6002SP | Manuals - Page 188
10. Troubleshooting Message Causes Solutions "Cannot connect with the Bluetooth interface. power switch, and then back on again. If the message appears again, contact your service representative. "Hardware Problem: HDD" An error has occurred in the hard disk. Turn off the main power switch - Ricoh Aficio MP 6002SP | Manuals - Page 189
again, contact your service representative. "Load following paper in n. To cancel job, press [Job Reset]." (A figure is placed at n.) The printer driver settings are incorrect or the tray does not contain paper of the size selected in the printer driver. Check that the printer driver settings are - Ricoh Aficio MP 6002SP | Manuals - Page 190
or to delete a document you do not have permission to delete, see Security Guide . "The same paper tray cannot be set for the main sheets and slip sheets ([Designate]). Check the setting." The tray selected for other Reset the job. Be sure the tray you pages is the same as the one select for slip - Ricoh Aficio MP 6002SP | Manuals - Page 191
. For details about the recommended memory devices for the Direct printing function from removable memory devices, contact your service representative. The USB flash memory that features password protection or other security features may not work normally. "The size of the selected file(s) is too - Ricoh Aficio MP 6002SP | Manuals - Page 192
10. Troubleshooting Other messages This section describes likely causes of and possible solutions for the error messages that are printed on the error logs or reports. Message Causes Solutions "84: Error" There is no work area available for image processing. • In [Printer Features], under [ - Ricoh Aficio MP 6002SP | Manuals - Page 193
Windows Authentication failed because the Address Book is full. For details about automatic registration of user information, see Security Guide . "Cannot store data of this size." The paper size exceeded the capacity code is not supported with the printer driver. Select Optional for - Ricoh Aficio MP 6002SP | Manuals - Page 194
10. Troubleshooting Message "Collate has been cancelled." "Command Error" "Compressed Data Error the printer driver. • Check that the printer driver is the most up-to-date version available. The printer detected corrupt compressed data. • Check the connection between the computer and the printer. - Ricoh Aficio MP 6002SP | Manuals - Page 195
files, the maximum file capacity for file storage or Hold Print file management (automatic) was exceeded. Delete Hold Print files (automatic) or unneeded files stored in the machine. "Exceeded the maximum number of multi-sheet fold. The job has been cancelled." The maximum number of multi-sheet - Ricoh Aficio MP 6002SP | Manuals - Page 196
10. Troubleshooting Message Causes Solutions "Exceeded max. number of pages of Document Server. Cannot store." The maximum page capacity of the Document Server was exceeded. Delete some of the files stored in the Document Server or reduce the number of pages that you want to send. "Exceeded - Ricoh Aficio MP 6002SP | Manuals - Page 197
." When printing with the PostScript 3 printer driver, the hard disk capacity for fonts and forms has been exceeded maximum buffer size to a larger value. • Reduce the number of files being sent to the machine. "Information for user authentication is already registered for another user." The user - Ricoh Aficio MP 6002SP | Manuals - Page 198
under [System], set [Memory Usage] to [Font Priority]. PCL 5e Select a lower resolution on the printer driver. For details about how to change the resolution setting, see the printer driver Help. PCL 6 • Select a lower resolution on the printer driver. For details about how to change the resolution - Ricoh Aficio MP 6002SP | Manuals - Page 199
because the paper size of the specified output tray is limited. Specify the proper output tray. "Print overrun." Images were discarded while printing. In [Printer Features], under [System], set [Memory Usage] to [Frame Priority]. PCL 5e Select a lower resolution on the printer driver. For - Ricoh Aficio MP 6002SP | Manuals - Page 200
per file." The maximum page capacity of the Document Server was exceeded. Delete some of the files stored in the Document Server or reduce the number of pages that you want to send. "The selected paper type is not supported. This job has been cancelled." Job reset is automatically performed if - Ricoh Aficio MP 6002SP | Manuals - Page 201
not have a privilege The logged in user does not For details about how to set to use this function. This have the privileges to permissions, see Security Guide . operation has been register programs or change cancelled." the paper tray settings. Messages during Direct print from a removable - Ricoh Aficio MP 6002SP | Manuals - Page 202
10. Troubleshooting Message Causes Solutions "Cannot communicate with PC. Contact the administrator." WSD (Device) protocol or WSD (Scanner) protocol is disabled. For details about how to enable or disable the WSD protocol, see Security Guide . "Cannot detect original size. Select scan size." - Ricoh Aficio MP 6002SP | Manuals - Page 203
if the memory device appears to have sufficient free space, data might not be saved if the maximum number of files that can be saved is exceeded. • Replace the memory device. • If the document is scanned as single-page or divided multiple pages, data already written to the memory device is saved as - Ricoh Aficio MP 6002SP | Manuals - Page 204
10. Troubleshooting Message Causes Solutions "Captured file exceeded max. number of pages per file. Cannot send the scanned data." The maximum number of pages per file has been exceeded. Reduce the number of pages in the transmitted file, and then resend the file. For details about the maximum - Ricoh Aficio MP 6002SP | Manuals - Page 205
For details about the settings for scan function, see "Relationship between Resolution and Scan Size", Scan . "Exceeded max. data capacity. Check the scanning resolution, then reset original(s)." The scanned original exceeded maximum data capacity. Specify the scan size and resolution again. Note - Ricoh Aficio MP 6002SP | Manuals - Page 206
, see "Storing and Saving the Scanned Documents", Scan . "Exceeded max. number of standby files. Try again after the current file is sent." The maximum number of standby files was exceeded. There are 100 files waiting in the sending queue for e-mail, Scan to Folder, or delivery functions. Wait - Ricoh Aficio MP 6002SP | Manuals - Page 207
Message Causes Solutions "Exceeded max. page capacity per file. Press [Write] to write the scanned data to the memory storage device, or press [Cancel] to delete." The scan could not be completed because the maximum number of pages that can be scanned by this machine was exceeded during writing - Ricoh Aficio MP 6002SP | Manuals - Page 208
10. Troubleshooting Message Causes Solutions "Memory is full. Do you want to store scanned file?" Because there is not enough free hard disk space in the machine for storing in the Document Server, only some of the pages could be scanned. Specify whether to use the data or not. "Memory is - Ricoh Aficio MP 6002SP | Manuals - Page 209
scanned for a different function." Causes A function of the machine other than the Scanner function is being used such as the Copier jobs are in standby state, and sending was canceled. "SMTP authentication E-mail address and Administrator E-mail address mismatch." The SMTP authentication email - Ricoh Aficio MP 6002SP | Manuals - Page 210
10. Troubleshooting Message Causes Solutions "Selected file is currently in use. Password cannot be changed." You cannot change the password the DeskTopBinder setting, and then change the user name. "Sending the data has failed. The e-mail destinations and Scan to Folder destinations, either of - Ricoh Aficio MP 6002SP | Manuals - Page 211
name specified at the time of scanning. The file name specified in the Sending Scan Files to Folders function cannot contain the following characters: Security Guide . "Transmission has failed. Insufficient memory in the destination hard disk. To check the current status, press [Scanned Files - Ricoh Aficio MP 6002SP | Manuals - Page 212
10. Troubleshooting Message Causes Solutions "Updating the off the power while this message is displayed. Depending on the number of destinations to be updated, there may be some delay before you The logged in user name For details about how to set does not have permission for permissions, - Ricoh Aficio MP 6002SP | Manuals - Page 213
Message Causes Solutions "Exceeded max. data capacity." "Check the resolution and the ratio and then press the Start key again." The data being scanned is too large for the scale ratio specified about how to install a device certificate (PDF with digital signature), see Security Guide . 211 - Ricoh Aficio MP 6002SP | Manuals - Page 214
install a device certificate (PDF with digital signature), see Security Guide . "XXX cannot be YYY because there is a problem with the PDF Digital Signature's device certificate. Check the device certificate." (XXX and YYY indicate the user action.) There is no device certificate (PDF with digital - Ricoh Aficio MP 6002SP | Manuals - Page 215
must be installed. For details about the user certificate (destination certificate), see Security Guide . A new user certificate must be installed. For details about the user certificate (destination certificate), see Security Guide . A new user certificate must be installed. For details about - Ricoh Aficio MP 6002SP | Manuals - Page 216
Guide . scanner function. "Call Service" "Please call your service representative." An unrecoverable error has Contact your service representative. occurred in the machine. "Cannot add any more scanning mode." The maximum number of registerable scan modes has been exceeded. The maximum number - Ricoh Aficio MP 6002SP | Manuals - Page 217
paper size of the original. Specify the scanning size." The set original was misaligned. • Place the original correctly. • Specify the scan see Windows scan. "Cannot specify any more scanning area." The maximum number of registerable scan areas has been exceeded. The maximum number of scanning - Ricoh Aficio MP 6002SP | Manuals - Page 218
originals, and then insert them again. For details about jammed paper, see "Removing Jammed Paper", Troubleshooting . • When a misfeed occurs, replace the jammed originals. • Check whether the originals are suitable to be scanned by the machine. A communication error has Check whether the client - Ricoh Aficio MP 6002SP | Manuals - Page 219
scanning area." insufficient. • Reset the scan size. • Lower the resolution. • Set with no compression. For details about the settings, see TWAIN driver Help. The problem may be due to the following cause: • Scanning . For details about firewall, see Windows Help. "No response from the scanner - Ricoh Aficio MP 6002SP | Manuals - Page 220
10. Troubleshooting Message Causes Solutions "Scanner is in use for other function. Please wait." A function of the machine other than the Scanner function is being used such as the Copier function. • Wait for a while, and then reconnect. • Cancel the job that is being processed. For example, - Ricoh Aficio MP 6002SP | Manuals - Page 221
the machine's host name is specified in the Network Connection Tool. For the WIA driver, check the [Network Connection] tab in the properties. • Use Web Image Monitor to set "LLMNR" of "IPv6" to [Active]. • In Windows XP, IPv6 address cannot be obtained from the host name. Specify the machine's IPv6 - Ricoh Aficio MP 6002SP | Manuals - Page 222
10. Troubleshooting 220 - Ricoh Aficio MP 6002SP | Manuals - Page 223
, LLC. The proper names of the Windows operating systems are as follows: • The product names of Windows XP are as follows: Microsoft® Windows® XP Professional Microsoft® Windows® XP Home Edition Microsoft® Windows® XP Media Center Edition Microsoft® Windows® XP Tablet PC Edition • The product names - Ricoh Aficio MP 6002SP | Manuals - Page 224
• The product names of Windows Server 2008 are as follows: Microsoft® Windows Server® 2008 Standard Microsoft® Windows Server® 2008 Enterprise • The product names of Windows Server 2008 R2 are as follows: Microsoft® Windows Server® 2008 R2 Standard Microsoft® Windows Server® 2008 R2 Enterprise - Ricoh Aficio MP 6002SP | Manuals - Page 225
10 Copier 51 Copy connector 30 Copy Data Security unit 26 Copy tray 27, 31 Counter key 33 Creating a shared folder 100 Custom size paper How to Read the Manuals 5 I Icon 35, 36, 37 Immediate Transmission 80 Indicator 151 Information screen 9 Installing the printer driver 89 Internet Fax - Ricoh Aficio MP 6002SP | Manuals - Page 226
P Paper capacity 135 Paper guide 28 Paper size 130, 135 Paper thickness 135 Paper tray 28 Paper type 135 Paper weight 135 Paperless Fax 9, 18 Placing originals 49 Preventing information leakage 24 Printer 91 Printer Bypass Paper Size 130, 131 Printer driver properties 90 Problem 156 - Ricoh Aficio MP 6002SP | Manuals - Page 227
15, 96, 97 Storing a document 85 Storing data 74 Storing received documents 18 Storing scan files 111 Symbols 5 T Tab stock 127 Thick paper 131, 146 Toner 147, 148, 149 Trademark 221 Tray 1 123 Tray 2 126 Tray 3 126 Turning off the power 45 Turning on the power 45 Two-Sided Combine 58 - Ricoh Aficio MP 6002SP | Manuals - Page 228
MEMO 226 - Ricoh Aficio MP 6002SP | Manuals - Page 229
MEMO 227 - Ricoh Aficio MP 6002SP | Manuals - Page 230
MEMO 228 EN GB EN US EN AU D133 - Ricoh Aficio MP 6002SP | Manuals - Page 231
© 2011 - Ricoh Aficio MP 6002SP | Manuals - Page 232
EN GB EN US EN AU D133-7202
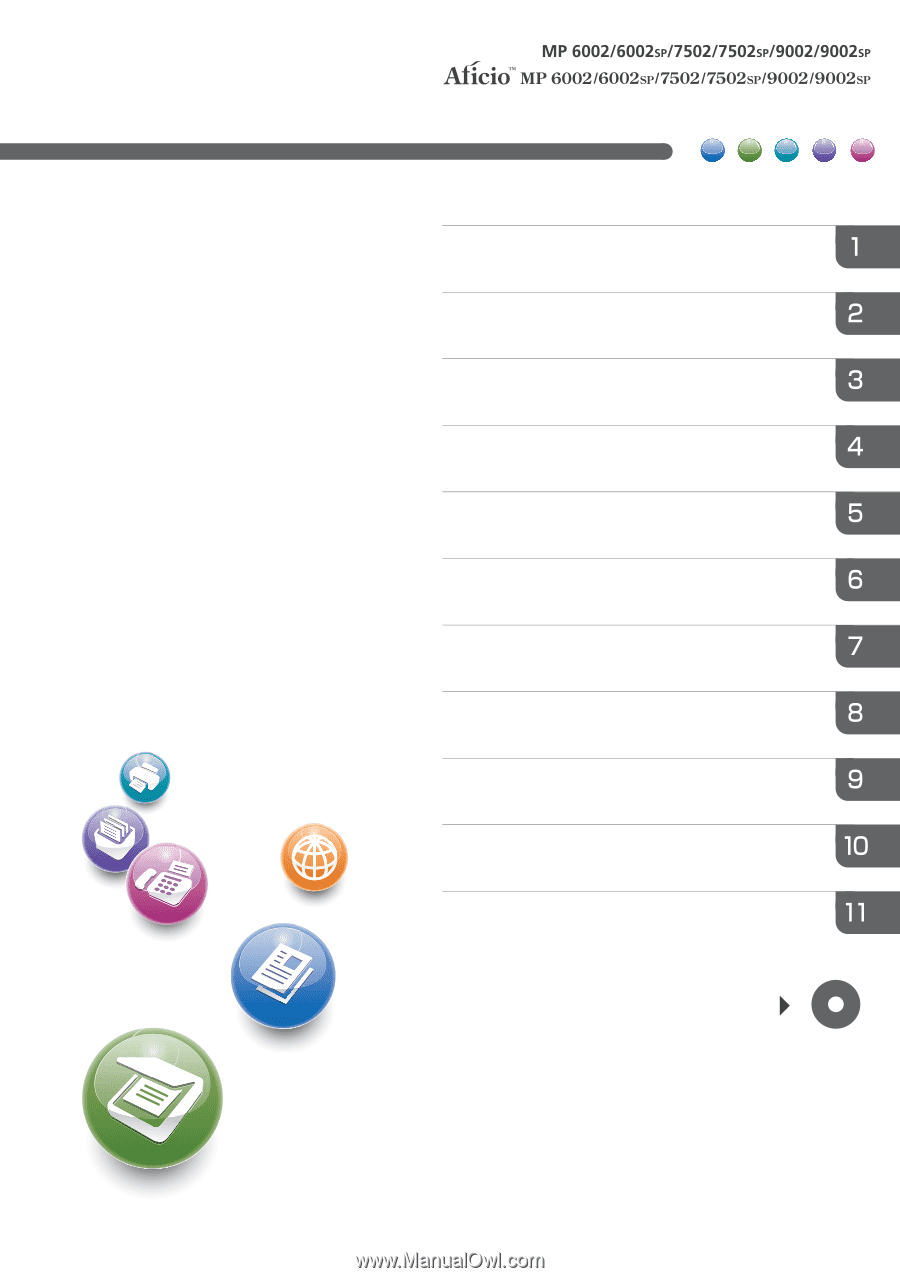
Read this manual carefully before you use this machine and keep
it handy for future reference. For safe and correct use, be sure to
read the Safety Information in "Read This First" before using the
machine.
For information not in this manual, refer to
the HTML/PDF files on the supplied
CD-ROM.
Appendix
Troubleshooting
Adding Paper and Toner
Web Image Monitor
Document Server
Scan
Print
Fax
Copy
Getting Started
What You Can Do with This Machine
User Guide