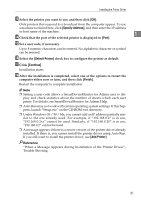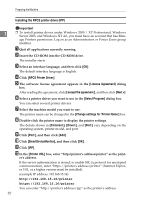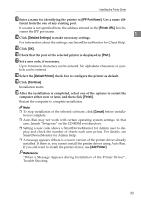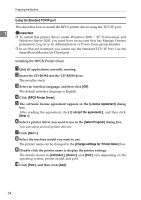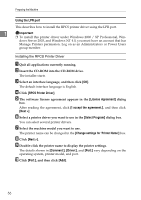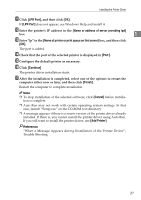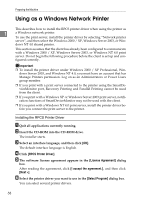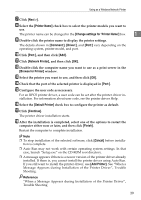Ricoh Aficio MP W3600 Printer Reference - Page 43
Standard TCP/IP Port, Next >, Add Standard TCP/IP Printer Port Wizard, Printer Name or IP Address
 |
View all Ricoh Aficio MP W3600 manuals
Add to My Manuals
Save this manual to your list of manuals |
Page 43 highlights
Installing the Printer Driver K Click [Standard TCP/IP Port], and then click [OK]. Configure the Standard TCP/IP port settings, and then see Windows Help if [Standard TCP/IP Port] does not appear. L Click [Next >] in the [Add Standard TCP/IP Printer Port Wizard] dialog box. 1 M Enter the printer name or IP address in the [Printer Name or IP Address] box. The [Port Name] text box automatically obtains a port name. Change this name if necessary. When the device selection appears, select "RICOH NetworkPrinter Driver C Model". N Click [Next >]. O Click [Finish] in the [Add Standard TCP/IP Printer Port Wizard] dialog box. The installation start dialog box reappears. P Check that the port of the selected printer is displayed in [Port:]. Q Configure the default printer as necessary. R Click [Continue]. The printer driver installation starts. S After the installation is completed, select one of the options to restart the computer either now or later, and then click [Finish]. Restart the computer to complete installation. Note ❒ To stop installation of the selected software, click [Cancel] before installation is complete. ❒ Auto Run may not work with certain operating system settings. In that case, launch "Setup.exe" on the CD-ROM root directory. ❒ A message appears if there is a newer version of the printer driver already installed. If there is, you cannot install the printer driver using Auto Run. If you still want to install the printer driver, use [Add Printer]. Reference "When a Message Appears during Installation of the Printer Driver", Trouble Shooting 35