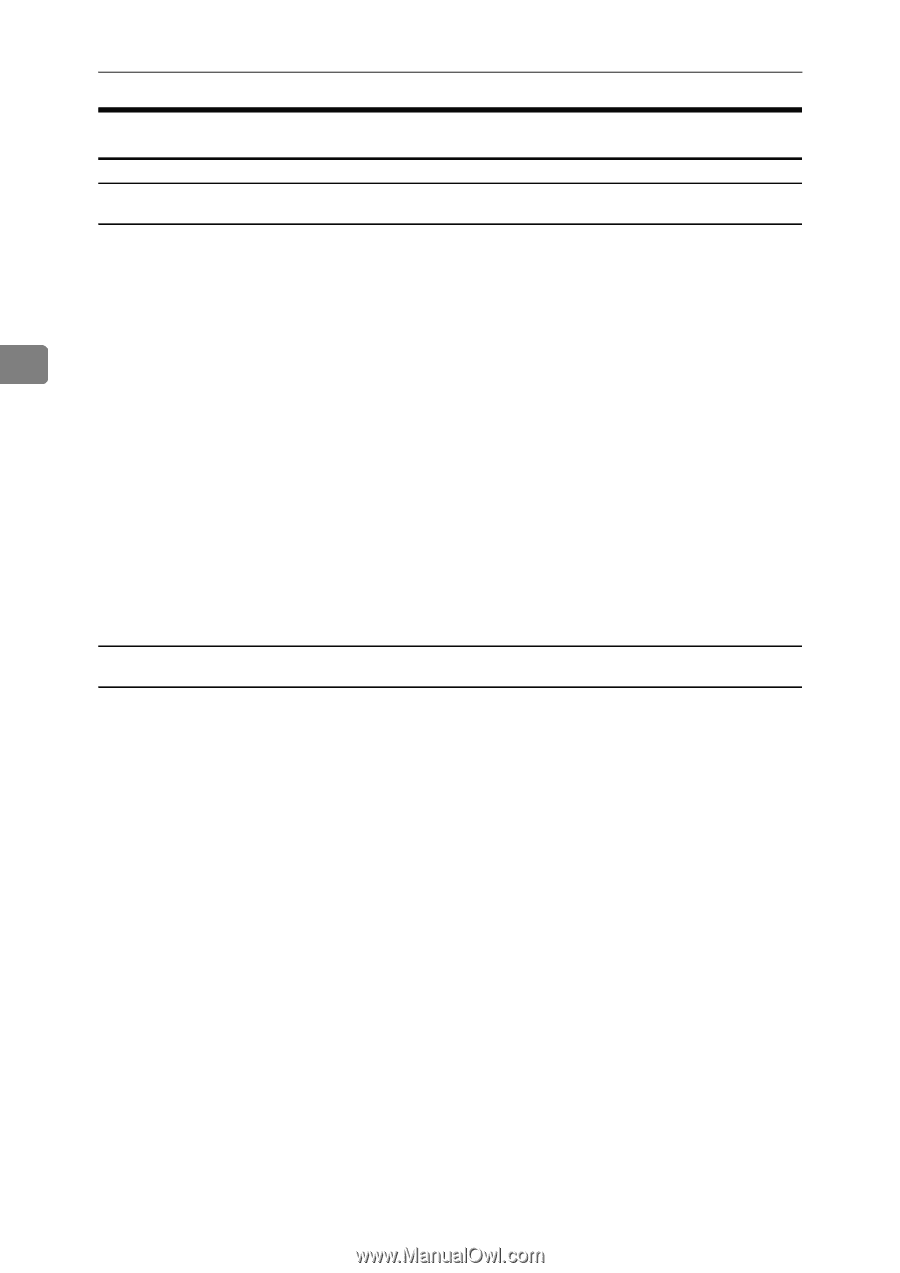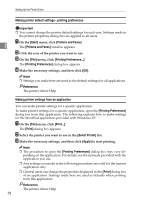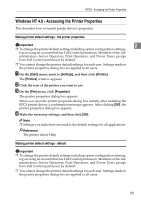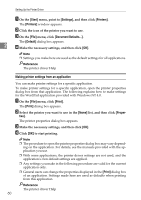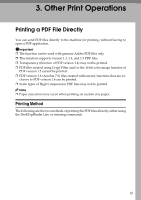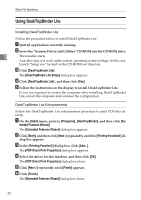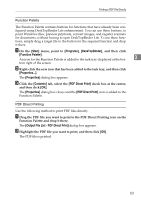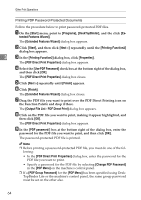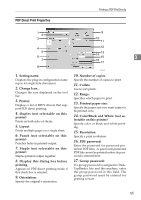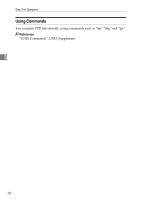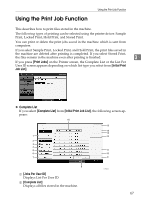Ricoh Aficio MP W3600 Printer Reference - Page 70
Using DeskTopBinder Lite, Insert the Scanner Driver and Utilities CD-ROM into the CD-ROM drive.
 |
View all Ricoh Aficio MP W3600 manuals
Add to My Manuals
Save this manual to your list of manuals |
Page 70 highlights
Other Print Operations Using DeskTopBinder Lite Installing DeskTopBinder Lite Follow the procedure below to install DeskTopBinder Lite A Quit all applications currently running. B Insert the "Scanner Driver and Utilities" CD-ROM into the CD-ROM drive. 3 The installer starts. Auto Run may not work under certain operating system settings. In this case, launch "Setup.exe" located on the CD-ROM root directory. C Click [DeskTopBinder Lite]. The [DeskTopBinder Lite Setup] dialog box appears. D Click [DeskTopBinder Lite] , and then click [Yes]. E Follow the instructions on the display to install DeskTopBinder Lite. If you are required to restart the computer after installing DeskTopBinder Lite, restart the computer and continue the configuration. DeskTopBinder Lite Enhancements Follow the DeskTopBinder Lite enhancement procedure to print PDF files directly. A On the [Start] menu, point to [Programs], [DeskTopBinder], and then click [Ex- tended Features Wizard]. The [Extended Features Wizard] dialog box appears. B Click [Start], and then click [Next >] repeatedly until the [Printing Function2] di- alog box appears. C In the [Printing Function2] dialog box, click [Add...]. The [PDF Direct Print Properties] dialog box appears. D Select the driver for this machine, and then click [OK]. The [PDF Direct Print Properties] dialog box closes. E Click [Next >] repeatedly until [Finish] appears. F Click [Finish]. The [Extended Features Wizard] dialog box closes. 62