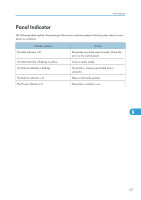Ricoh Aficio SP C242DN Hardware Guide - Page 132
Mac OS X - driver windows 7
 |
View all Ricoh Aficio SP C242DN manuals
Add to My Manuals
Save this manual to your list of manuals |
Page 132 highlights
8. Troubleshooting 4. Check the [Print to the following port(s).] box to confirm that the correct port is selected. If the port (such as LPT1) is not correct, reinstall the driver. • For details about installation and port settings, see Software Guide. Windows 7 and Windows Server 2008 R2 1. Click [Start] button, and then click [Devices and Printers]. 2. Right-click the printer icon you want to check, and then click [Printer Properties]. 3. Click the [Port] tab. 4. Check the [Print to the following port(s)] list to confirm the correct port is selected. • For details about installation and port settings, see Software Guide. Mac OS X When the printer is connected to Mac OS X and the Data In indicator does not flash or light up, try the following procedures to check the port connection. • Use [About This Mac] to check the USB information. 8 • Use the printer browser to check if the printer is displayed. Using [About This Mac] 1. Click Apple Menu, and then select [About This Mac]. 2. Click [More Info...]. 3. Under [Contents], for [Hardware], Select [USB]. Using the printer browser - Mac OS X 10.4 or earlier 1. On the desktop, double-click the hard drive icon. 2. Double-click [Application], and then double-click the [Utilities] folder. 3. Double-click [Printer Setup Utility]. 4. Click [Add]. Check that the printer appears in the browser. If it does not, reinstall the driver. Using the printer browser - Mac OS X 10.5 1. On the desktop, double-click the hard drive icon. 2. Double-click [Applications], and then open the [System Preferences] folder. 3. In the [Hardware] category, double-click [Print & Fax]. 130