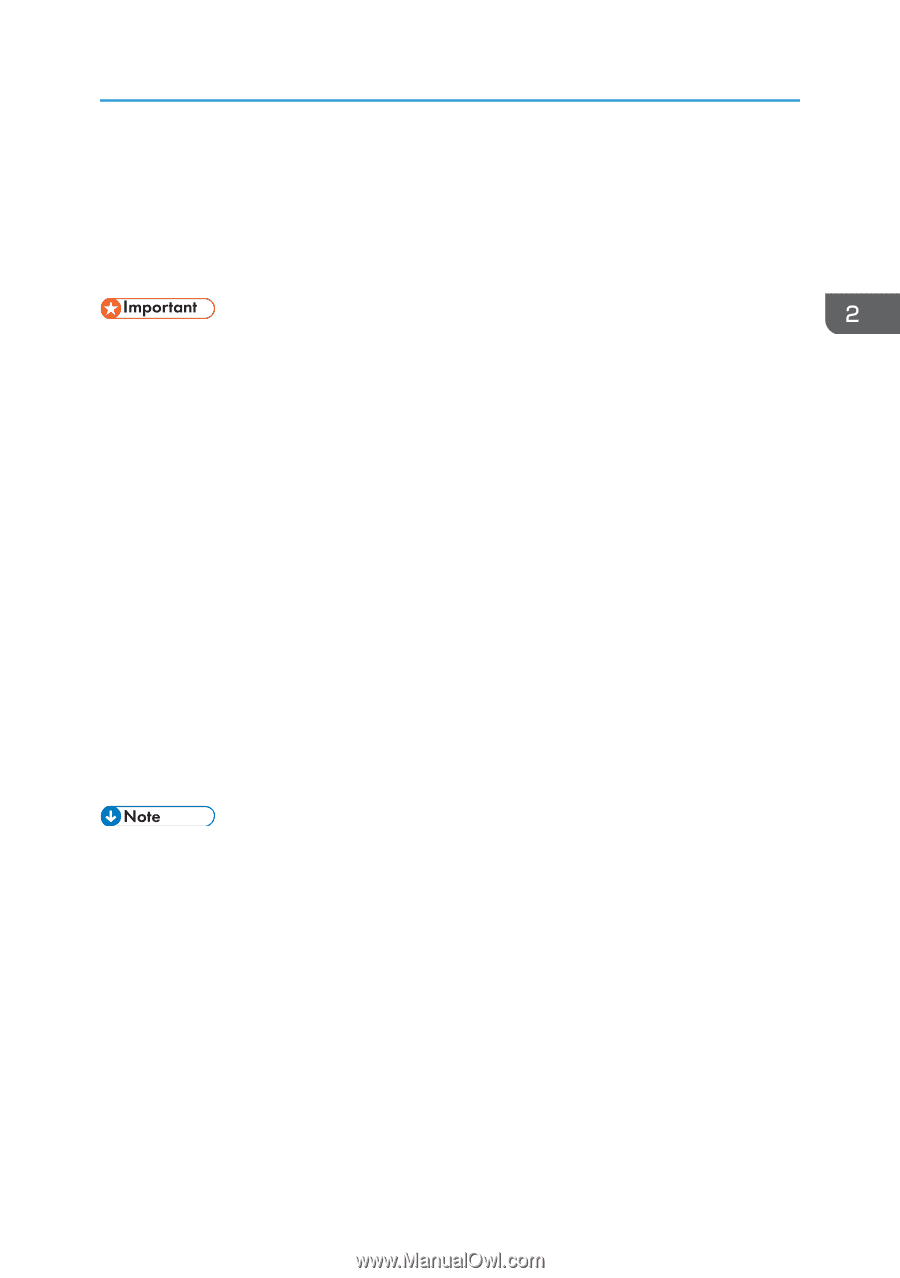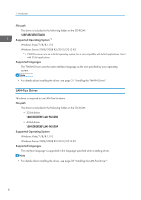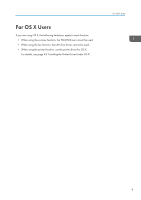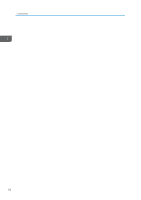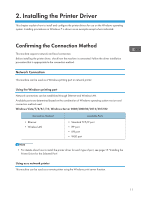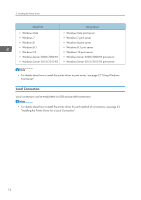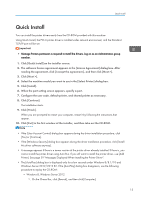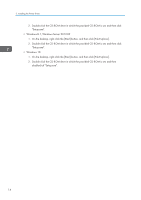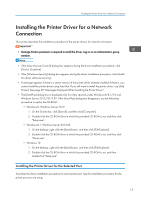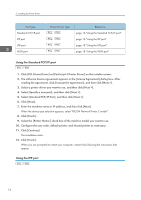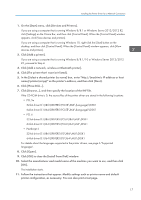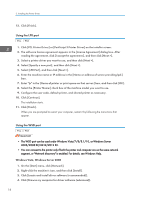Ricoh MP 3055 Driver Installation Guide - Page 15
Quick Install, Yes] or [Continue].
 |
View all Ricoh MP 3055 manuals
Add to My Manuals
Save this manual to your list of manuals |
Page 15 highlights
Quick Install Quick Install You can install the printer drivers easily from the CD-ROM provided with this machine. Using Quick Install, the PCL 6 printer driver is installed under network environment, and the Standard TCP/IP port will be set. • Manage Printers permission is required to install the drivers. Log on as an Administrators group member. 1. Click [Quick Install] on the installer screen. 2. The software license agreement appears in the [License Agreement] dialog box. After reading the agreement, click [I accept the agreement.], and then click [Next >]. 3. Click [Next >]. 4. Select the machine model you want to use in the [Select Printer] dialog box. 5. Click [Install]. 6. When the port setting screen appears, specify a port. 7. Configure the user code, default printer, and shared printer as necessary. 8. Click [Continue]. The installation starts. 9. Click [Finish]. When you are prompted to restart your computer, restart it by following the instructions that appear. 10. Click [Exit] in the first window of the installer, and then take out the CD-ROM. • If the [User Account Control] dialog box appears during the driver installation procedure, click [Yes] or [Continue]. • If the [Windows Security] dialog box appears during the driver installation procedure, click [Install this driver software anyway]. • A message appears if there is a newer version of the printer driver already installed. If there is, you cannot install the printer driver using Auto Run. If you still want to install the printer driver, use [Add Printer]. See page 39 "Messages Displayed When Installing the Printer Driver". • The [AutoPlay] dialog box is displayed only for a few seconds under Windows 8/8.1/10 and Windows Server 2012/2012 R2. If the [AutoPlay] dialog box disappears, use the following procedure to replay the CD-ROM: • Windows 8, Windows Server 2012 1. On the Charm Bar, click [Search], and then click [Computer]. 13