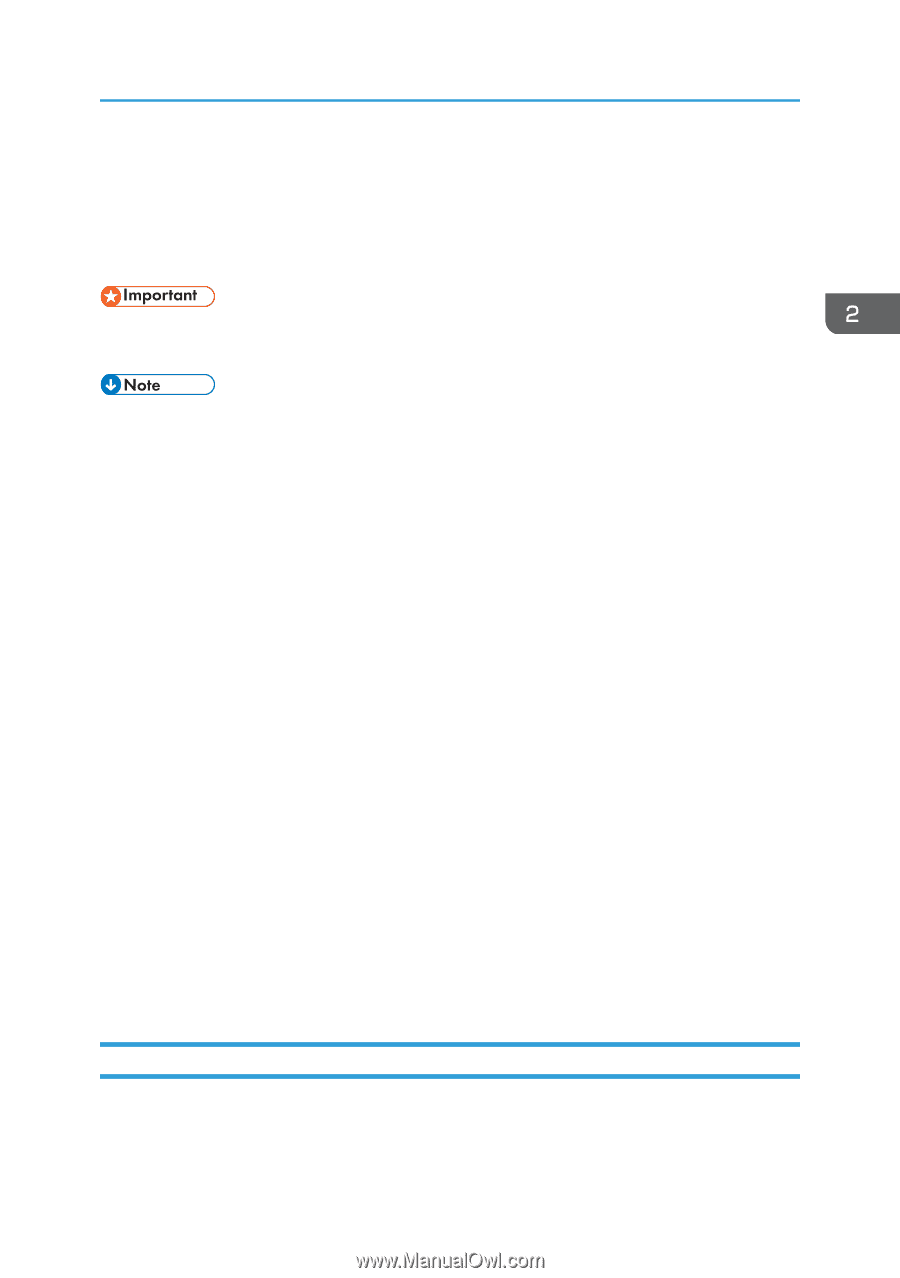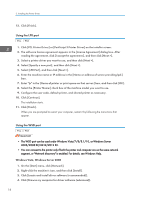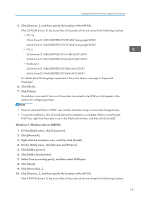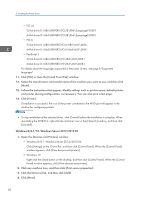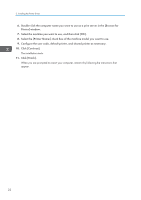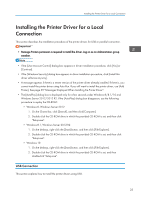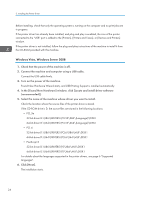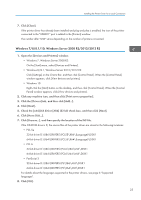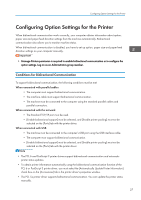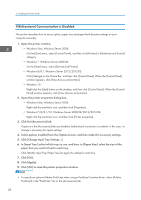Ricoh MP 3055 Driver Installation Guide - Page 25
Installing the Printer Driver for a Local Connection, USB Connection
 |
View all Ricoh MP 3055 manuals
Add to My Manuals
Save this manual to your list of manuals |
Page 25 highlights
Installing the Printer Driver for a Local Connection Installing the Printer Driver for a Local Connection This section describes the installation procedure of the printer drivers for USB or parallel connection. • Manage Printers permission is required to install the driver. Log on as an Administrators group member. • If the [User Account Control] dialog box appears in driver installation procedure, click [Yes] or [Continue]. • If the [Windows Security] dialog box appears in driver installation procedure, click [Install this driver software anyway]. • A message appears if there is a newer version of the printer driver already installed. If there is, you cannot install the printer driver using Auto Run. If you still want to install the printer driver, use [Add Printer]. See page 39 "Messages Displayed When Installing the Printer Driver". • The [AutoPlay] dialog box is displayed only for a few seconds under Windows 8/8.1/10 and Windows Server 2012/2012 R2. If the [AutoPlay] dialog box disappears, use the following procedure to replay the CD-ROM: • Windows 8, Windows Server 2012 1. On the Charm Bar, click [Search], and then click [Computer]. 2. Double-click the CD-ROM drive in which the provided CD-ROM is set, and then click "Setup.exe". • Windows 8.1, Windows Server 2012 R2 1. On the desktop, right-click the [Start] button, and then click [File Explorer]. 2. Double-click the CD-ROM drive in which the provided CD-ROM is set, and then click "Setup.exe". • Windows 10 1. On the desktop, right-click the [Start] button, and then click [File Explorer]. 2. Double-click the CD-ROM drive in which the provided CD-ROM is set, and then doubleclick "Setup.exe". USB Connection This section explains how to install the printer drivers using USB. 23