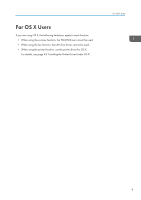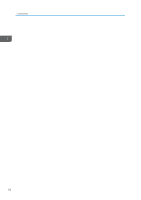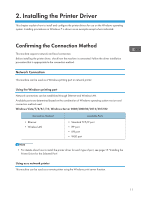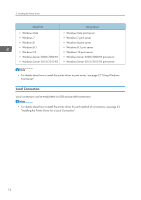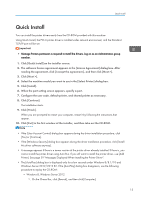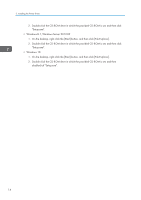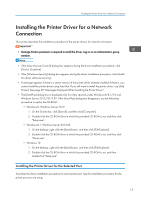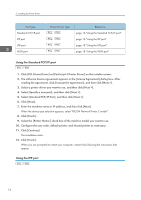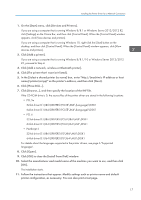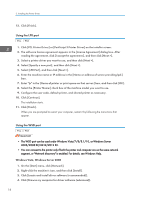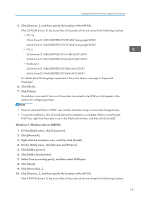Ricoh MP 3055 Driver Installation Guide - Page 16
Windows 8.1, Windows Server 2012 R2, Double-click the CD-ROM drive in which the provided CD-ROM is set
 |
View all Ricoh MP 3055 manuals
Add to My Manuals
Save this manual to your list of manuals |
Page 16 highlights
2. Installing the Printer Driver 2. Double-click the CD-ROM drive in which the provided CD-ROM is set, and then click "Setup.exe". • Windows 8.1, Windows Server 2012 R2 1. On the desktop, right-click the [Start] button, and then click [File Explorer]. 2. Double-click the CD-ROM drive in which the provided CD-ROM is set, and then click "Setup.exe". • Windows 10 1. On the desktop, right-click the [Start] button, and then click [File Explorer]. 2. Double-click the CD-ROM drive in which the provided CD-ROM is set, and then doubleclick "Setup.exe". 14
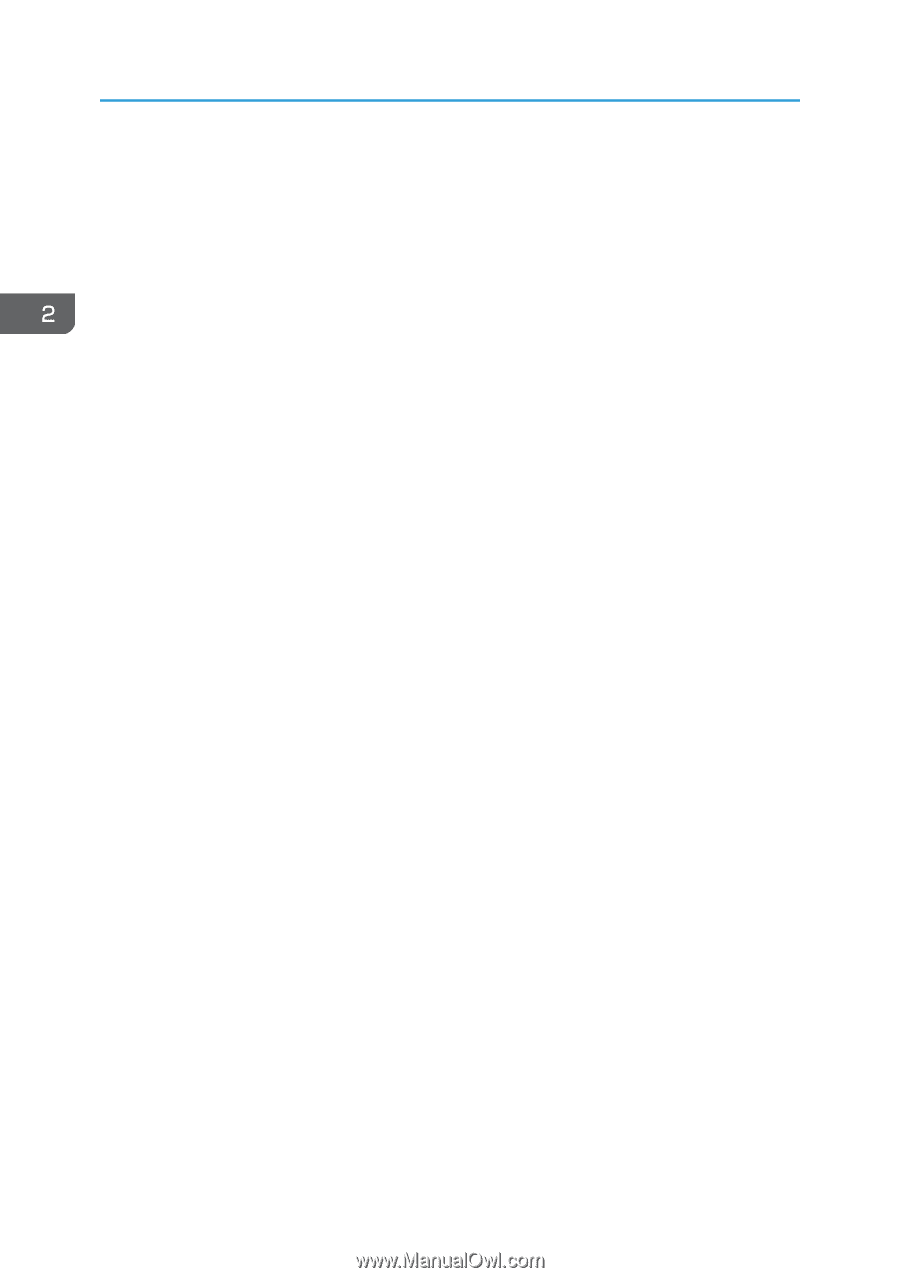
2.
Double-click the CD-ROM drive in which the provided CD-ROM is set, and then click
"Setup.exe".
•
Windows 8.1, Windows Server 2012 R2
1.
On the desktop, right-click the [Start] button, and then click [File Explorer].
2.
Double-click the CD-ROM drive in which the provided CD-ROM is set, and then click
"Setup.exe".
•
Windows 10
1.
On the desktop, right-click the [Start] button, and then click [File Explorer].
2.
Double-click the CD-ROM drive in which the provided CD-ROM is set, and then
doubleclick "Setup.exe".
2. Installing the Printer Driver
14