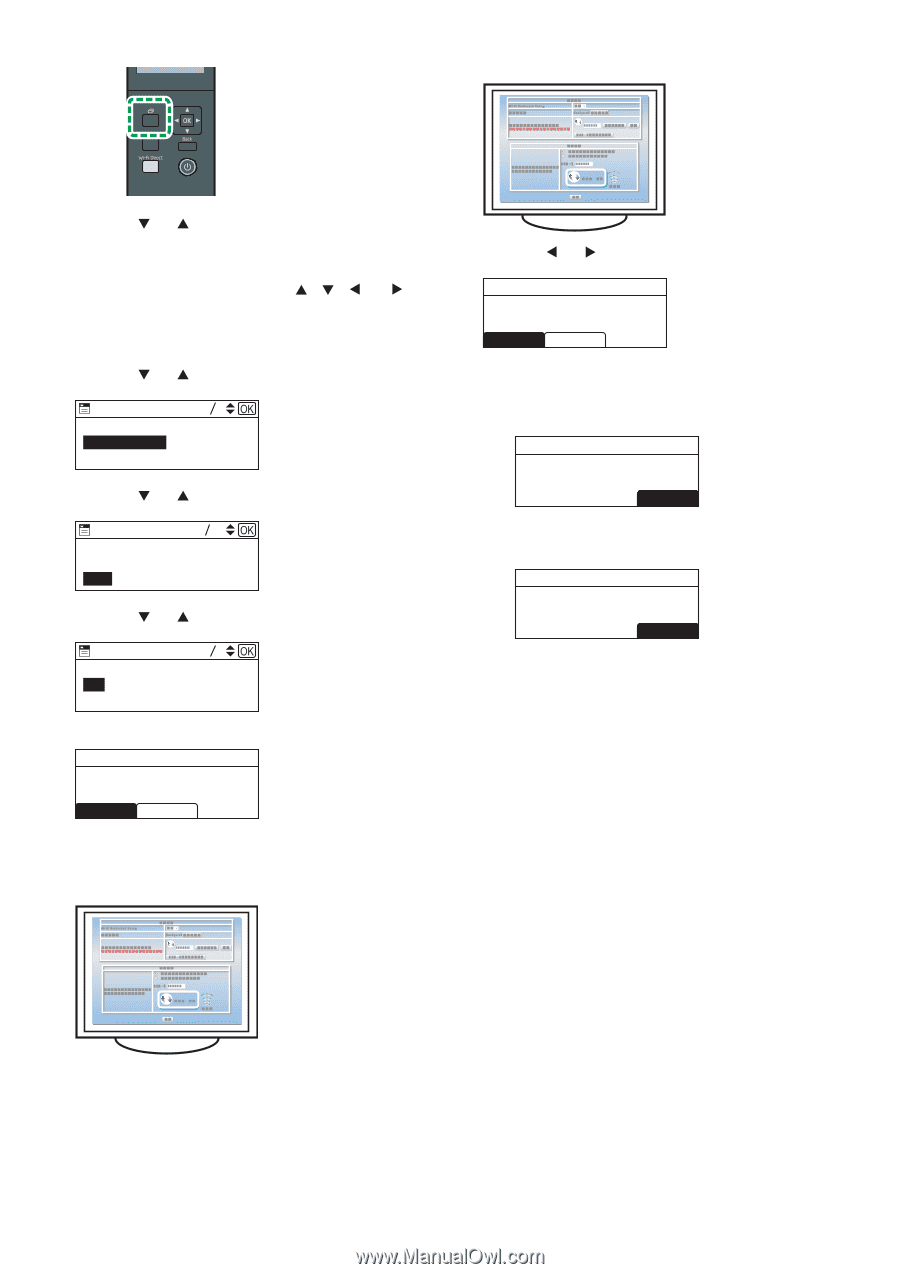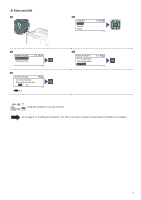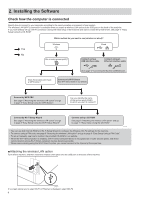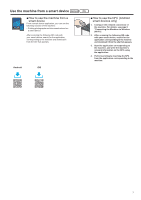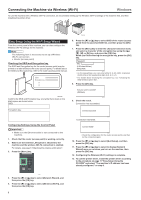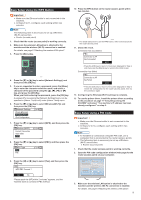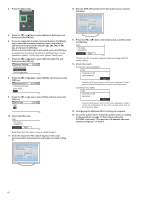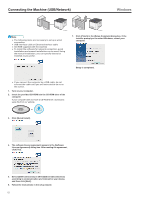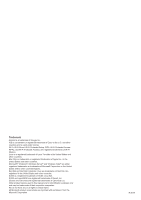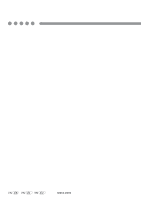Ricoh SP 3710DN Setup Guide - Page 12
key to select [Connect], and then press, the [OK] key. - b w printer
 |
View all Ricoh SP 3710DN manuals
Add to My Manuals
Save this manual to your list of manuals |
Page 12 highlights
4. Press the [Menu] key. 12. Execute WPS (PIN system) from the router (access point)'s web page. DYG052 5. Press the [ ] or [ ] key to select [Network Settings], and then press the [OK] key. 6. If you are requested to enter a password, press the [Menu] key to enter the character-selection mode, and select a character of the password using the or [ ] key, and press the [OK] Key. When you finish entering the password, press the [OK] key. A password for accessing the [Network Settings] menu can be specified in [Admin. Tools Lock] under [Admin. Tools] menu. 7. Press the [ ] or [ ] key to select [Wireless(Wi-Fi)], and then press the [OK] key. Network Settings 2 4 Wired (Ethernet) Wireless (Wi-Fi) IPv4 Configuration DYG205 8. Press the [ ] or [ ] key to select [WPS], and then press the [OK] key. Wireless (Wi-Fi) Current Connection Input SSID WPS 6 10 DYG206 9. Press the [ ] or [ ] key to select [PIN], and then press the [OK] key. WPS Type 22 PBC PIN DSG096 10. Check the PIN code. PIN PIN Code: XXXXXXXX Connect Abort DYG058 Write down the PIN code in case you might forget it. 11. Enter the machine's PIN code (8 digits) on the router (access point)'s web page.(The web page accessed in Step 2) 13. Press the [ ] or [ the [OK] key. PIN PIN Code: XXXXXXXX ] key to select [Connect], and then press Connect Abort DYG058 "Please wait for 2 minutes" appears and connecting with PIN method starts. 14. Check the result. Connection has succeeded: PIN Connection to AP has Succeeded EXIT DYG059 •• Press the [OK] key to return to the screen displayed in Step 9, and then press the [Menu] key to return to the initial screen. Connection has failed: PIN Connection to AP has Failed EXIT DYG060 •• Press the [OK] key to return to the screen displayed in Step 9. Check the configuration for the router (access point), then try the connection again. 15. Configuring the Wireless (Wi-Fi) settings is complete. 16. To use the printer driver, install the printer driver according to the procedure on page 11 "Easy Setup Using the CD-ROM" and select "The machine's IP address has been already configured." on step 6. 10