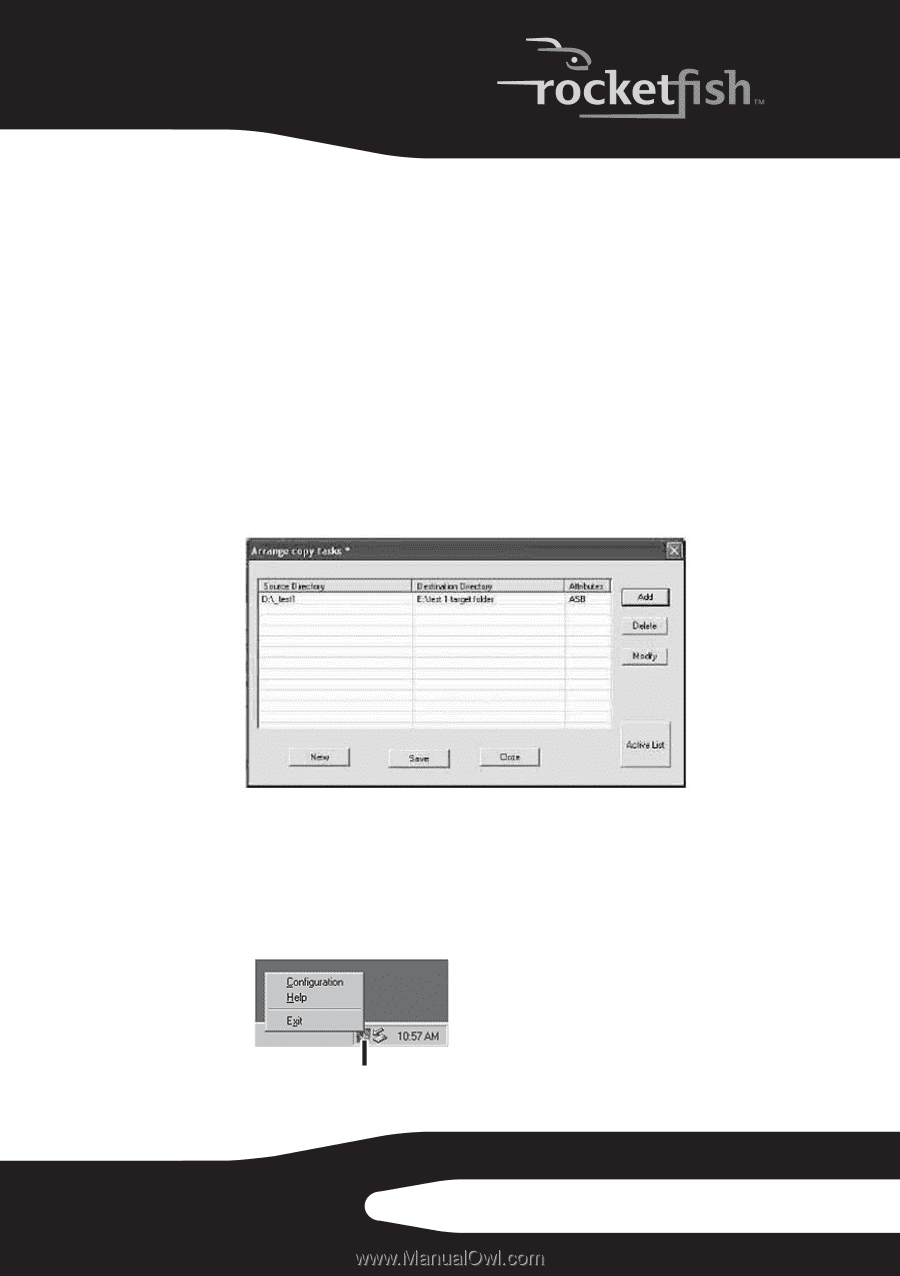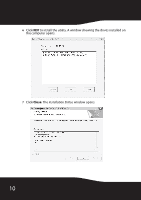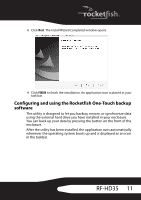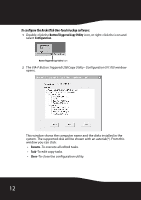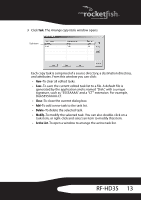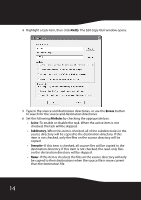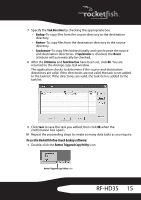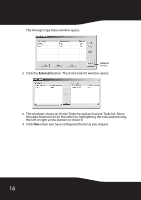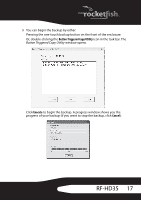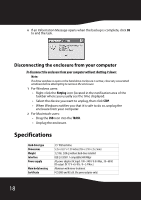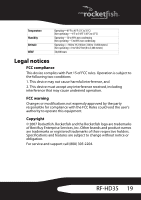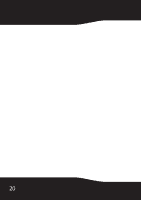Rocketfish RF-HD35 User Manual (English) - Page 17
To use the Rocketfish One-Touch backup software
 |
UPC - 600603112676
View all Rocketfish RF-HD35 manuals
Add to My Manuals
Save this manual to your list of manuals |
Page 17 highlights
7 Specify the Task Direction by checking the appropriate box: • Backup-To copy files from the source directory to the destination directory. • Restore-To copy files from the destination directory to the source directory. • Synchronize-To copy files bidirectionally and synchronize the source and destination directories. If Synchronize is checked, the Newer attribute will automatically be checked. 8 After the Attributes and Task Direction have been set, click OK. You are returned to the Arrange copy task window. The application checks to determine if the source and destination directories are valid. If the directories are not valid, the task is not added to the task list. If the directories are valid, the task item is added to the task list. 9 Click Save to save the task you edited, then click OK when the confirmation box opens. 10 Repeat the proceeding steps to create as many data tasks as you require. To use the Rocketfish One-Touch backup software: 1 Double-click the Button Triggered Copy Utility icon. Button Triggered Copy Utility icon RF-HD35 15