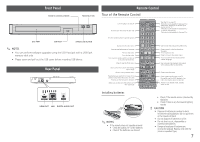Samsung BD-JM57 User Manual - Page 11
Menu Navigation, Accessing the Settings Menu, Picture Settings - apps
 |
View all Samsung BD-JM57 manuals
Add to My Manuals
Save this manual to your list of manuals |
Page 11 highlights
5. Go to Step 6 of The Setup Procedure on the previous page. ✎✎ NOTES ■■ The Home screen will not appear if you do not configure the player's settings during Setup, except as noted below. ■■ If you press the BLUE (D) button during network setup, you can access the Home screen even if the network setup is not completed yet. ■■ If you do not complete network set up during the Initial Setup, you can do it later. See page 14. ■■ When you return to the Home screen, the full screen mode is cancelled automatically. ■■ If you want to display the Setup screen again to make changes, press the ^ button on the front panel of the player for more than 5 seconds with no disc inserted. This resets the player to its default settings. ■■ After the Setup process is complete, you can operate the HDMI-CEC function. ■■ If you want to use an Anynet+ (HDMI-CEC) function to aid in the initial set up process, please follow the instructions below. 1) Connect the player to an Anynet+(HDMI-CEC) compliant Samsung TV using an HDMI Cable. 2) Set the Anynet+(HDMI-CEC) feature to On in both the TV and the player. 3) Set the TV to the Setup Procedure. ■■ If you leave the player in the stop mode for more than 5 minutes without using it, a screen saver will appear on your TV. If the player is left in the screen saver mode for more than 25 minutes, the power will automatically turn off. Menu Navigation 1 3 2 4 BONUS REPEAT REPEAT FULL 1 HOMVEIEWButAt-Bon : PresSCsREEtNo move to the Home menu. 2 RETURN Button : Return to the previous menu. v (Enter) / DIRECTION Button : Move the cursor or select an item. 3 Activate the currently selected item. Confirm a setting. 4 EXIT Button : Press to exit the current menu. ●● Home Menu 5 Play Disc Photos Videos 1 Music 6 2 No Disc 7 App 1 App 2 App 3 App 4 App 5 More Change Device Settings 8 3 4 1 Access and play Videos. 2 Access and play Music. 3 Access and change Settings. 4 Change the Source Device. 5 Access and view Photos. 6 Play a DISC. 7 Access and use applications. 8 Access More applications. ✎✎ NOTE ■■ The Videos, Photos, and Music options require that you have an appropriate disc in the player or a USB flash device attached to the player. Accessing the Settings Menu To access the Settings menu and submenus, follow these steps: 1. Press the POWER button. The Home Menu appears. 2. Press the buttons to select Settings, and then press the v button. 3. Press the ▲▼ buttons to select the desired submenu, and then press the v button. 4. Press the ▲▼ buttons to select the desired item, and then press the v button. 5. Press the EXIT button to exit the menu. ✎✎ NOTES ■■ The access steps may differ depending on the menu you selected. The OSD (On Screen Display) may change in this player after you upgrade the software version. Picture Settings You can configure various display options such as the TV Aspect Ratio, Resolution, etc. TV Aspect Ratio Depending on the type of television you have, you may want to adjust the screen size setting. 11