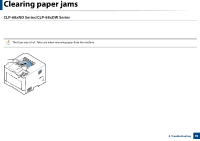Samsung CLP-680ND User Manual Ver.1.0 (English) - Page 94
Understanding display messages
 |
View all Samsung CLP-680ND manuals
Add to My Manuals
Save this manual to your list of manuals |
Page 94 highlights
Understanding display messages Messages appear on the control panel display to indicate the machine's status or errors. Refer to the tables below to understand the messages' and their meaning, and correct the problem, if necessary. 7 Paper Jam-related messages • You can resolve the error with the guideline from the computers's Printing Status program window (see "Using Samsung Printer Status" on page 226). • If a message is not in the table, reboot the power and try the printing job again. If the problem persists, call a service representative. • When you call for service, provide the service representative with the contents of display message. • Some messages may not appear on the display depending on the options or models. • [error number] indicates the error number. • [tray type] indicates the tray number. • [media type] indicates the media type. • [media size] indicates the media size. • [color] indicates the color of toner. Message Paper Jam in exit area Paper Jam inside machine Paper Jam in Tray1 Paper Jam in Tray2 Paper Jam in MP tray Meaning Paper has jammed in the exit area. Suggested solutions Clear the jam (see "In exit area" on page 88). Paper has jammed in the inside machine. Paper has jammed in the tray. Clear the jam (see "Inside the machine" on page 87). Clear the jam (see "In tray 1" on page 81). Paper has jammed in the optional tray. Paper has jammed in the multi-purpose tray. Clear the jam (see "In optional tray (CLP68xND Series/CLP68xDW Series only)" on page 82). Clear the jam (see "CLP68xND Series/CLP68xDW Series" on page 85). 4. Troubleshooting 95