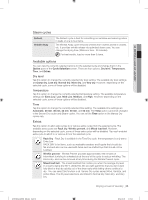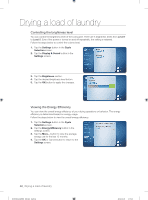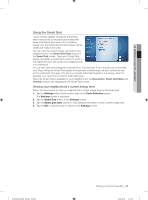Samsung DV457EVGSWR/AA User Manual Ver.1.0 (English, French, Spanish) - Page 38
Using the My Cycle function
 |
View all Samsung DV457EVGSWR/AA manuals
Add to My Manuals
Save this manual to your list of manuals |
Page 38 highlights
Drying a load of laundry Using the My Cycle function The My Cycle function allows you to activate your custom drying settings (drying level, temperature, time and extras) with one button convenience. You can save up to 3 My Cycles. Saving a My Cycle Follow the steps below to save your favourite custom dry cycle as a My Cycle. 1. We will assume that there is no saved My Cycle. In this case, when you tap the My Cycle button in the Cycle Selection screen, it will expand and show a list of 3 None buttons (None1 to None3), as shown in the right figure. 2. Select a cycle and its options, such as drying level, temperature, time, and extras, in the Cycle Selection screen. Refer to the "Cycle chart" section on page 65 for available option settings with the each cycle. 3. Tap the Save As My Cycles button located at the right center of the Cycle Selection screen. 4. Select the My Cycle you want to overwrite with the selected cycle and its options. In this example, select My Cycle 1: None. Then tap the Next button. 5. The Save as new name screen is displayed. Enter the name you want to give the My Cycle. In this example, enter "J's Wash". Then tap the Save button. 6. A summary of the My Cycle that will overwrite the existing one (None1 in this example) is displayed, as shown in the figure right. Tap the OK button. 7. The My Cycle "None1" is changed to "J's Wash" in the My Cycle list of the Cycle Selection screen. 38_ Drying a load of laundry DV457E(G)-02836E_EN.indd Sec3:38 2012-04-09 4:15:45