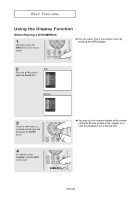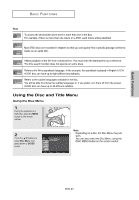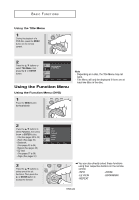Samsung DVD-1080P8 User Manual (ENGLISH) - Page 27
Adjusting the Aspect Ratio EZ View - black
 |
UPC - 036725607910
View all Samsung DVD-1080P8 manuals
Add to My Manuals
Save this manual to your list of manuals |
Page 27 highlights
Advanced Functions ▼ Chapter 4 ADVANCED FUNCTIONS Adjusting the Aspect Ratio (EZ View) Changing the aspect ratio (DVD) Press the EZ VIEW button. - The screen size changes when the button is pressed repeatedly. - The screen zoom mode operates differently depending on the screen setting in the Display Setup menu. - To ensure correct operation of the EZ VIEW button, you should set the correct aspect ratio in the Display Setup menu. (See pages 51 to 53). WIDE SCREEN EZ VIEW To make the aspect ratio bar disappear, press the CANCEL button. If you are using a 16:9 TV For 16:9 aspect ratio discs - WIDE SCREEN Displays the content of the DVD title in 16:9 aspect ratio. - SCREEN FIT The top and bottom portions of the screen are cut off. When playing a 2.35:1 aspect ratio disc, the black bars at the top and bottom of the screen will disappear. The picture will look vertically stretched. (Depending on a type of disc, the black bars may not disappear completely.) - ZOOM FIT The top, bottom, left and right of the screen are cut off and the central portion of the screen is enlarged. For 4:3 aspect ratio discs - Normal Wide Displays the content of the DVD title in 16:9 aspect ratio. The picture will look horizontally stretched. - SCREEN FIT The top and bottom portions of the screen are cut off and the full screen appears. The picture will look vertically stretched. - ZOOM FIT The top, bottom, left and right portions of the screen are cut off and the central portion of the screen is enlarged. - Vertical Fit When a 4:3 DVD is viewed on a 16:9 TV, black bars will appear at the left and right of the screen in order to prevent the picture from looking horizontally stretched. ENG-27