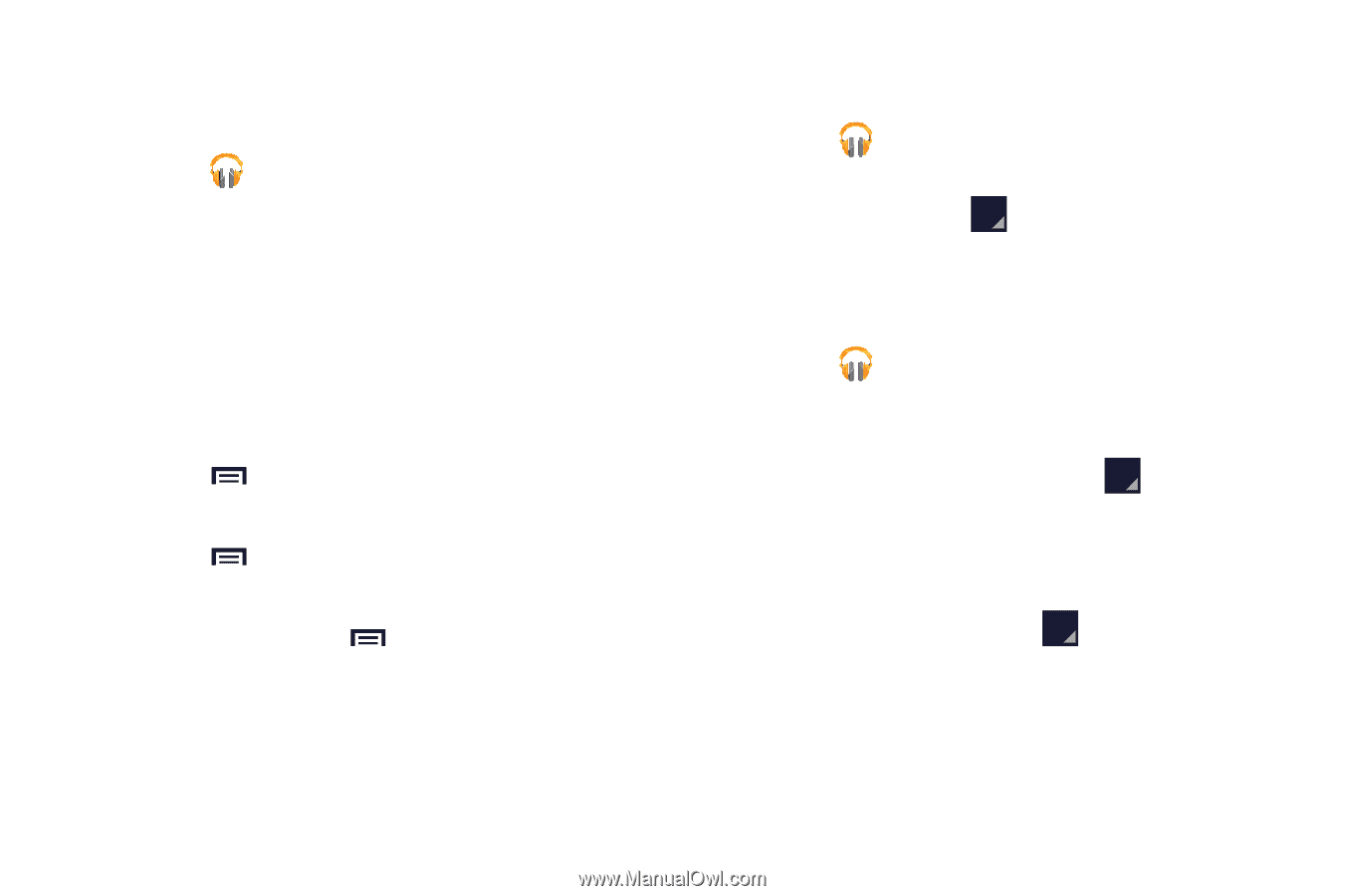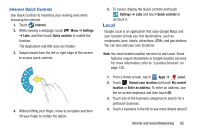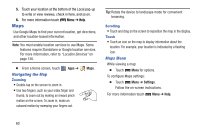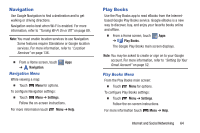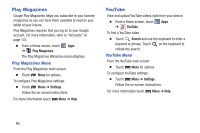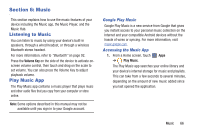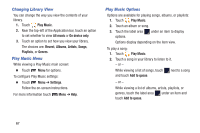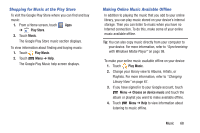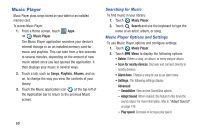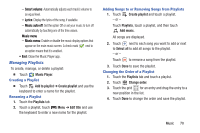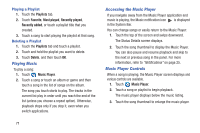Samsung GT-P5210 User Manual Generic Gt-p5210 Galaxy Tab 3 Jb English User Man - Page 72
Changing Library View, Play Music Menu, Play Music Options, Play Music, On device only, Recent, Albums
 |
View all Samsung GT-P5210 manuals
Add to My Manuals
Save this manual to your list of manuals |
Page 72 highlights
Changing Library View You can change the way you view the contents of your library. 1. Touch Play Music. 2. Near the top-left of the Application bar, touch an option to set whether to view All music or On device only. 3. Touch an option to set how you view your library. The choices are: Recent, Albums, Artists, Songs, Playlists, or Genres. Play Music Menu While viewing a Play Music main screen: Ⅲ Touch Menu for options. To configure Play Music settings: Ⅲ Touch Menu ➔ Settings. Follow the on-screen instructions. For more information touch Menu ➔ Help. Play Music Options Options are available for playing songs, albums, or playlists: 1. Touch Play Music. 2. Touch an album or song. 3. Touch the label area under an item to display options. Options display depending on the item view. To play a song: 1. Touch Play Music. 2. Touch a song in your library to listen to it. - or - While viewing a list of songs, touch and touch Add to queue. next to a song - or - While viewing a list of albums, artists, playlists, or genres, touch the label area under an item and touch Add to queue. 67