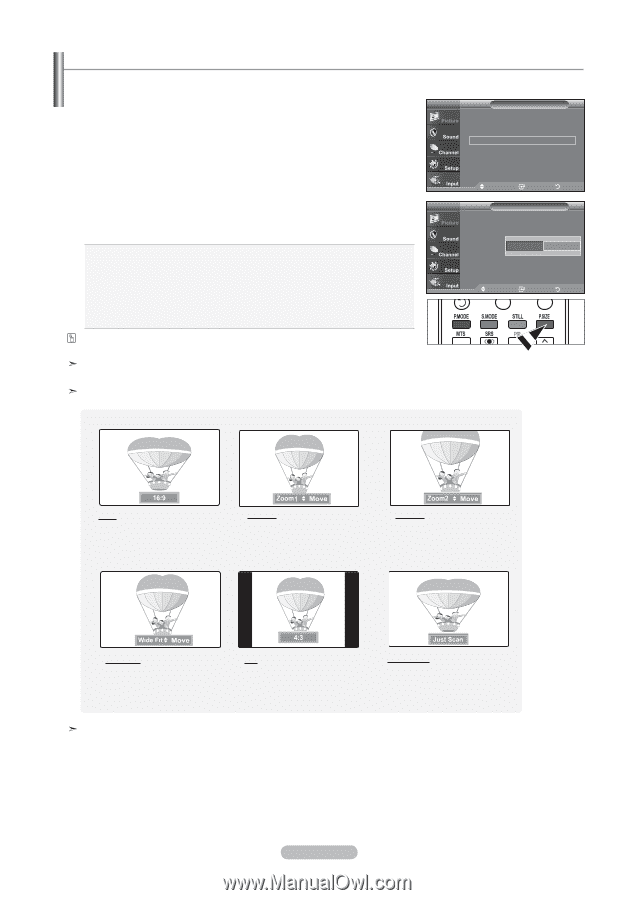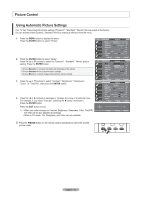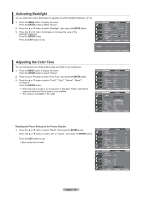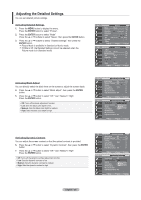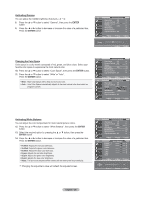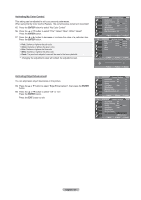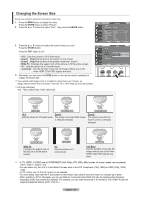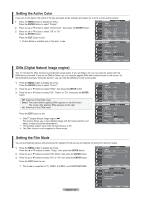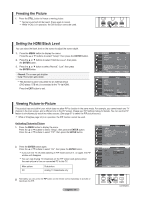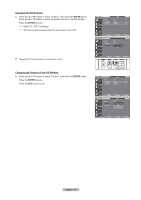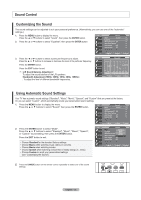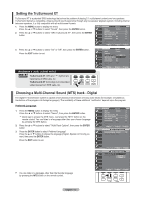Samsung LN-T4042H User Manual (ENGLISH) - Page 30
Changing the Screen Size, ENTER, Zoom², Wide Fit, Just Scan, P.SIZE - pc mode not supported
 |
View all Samsung LN-T4042H manuals
Add to My Manuals
Save this manual to your list of manuals |
Page 30 highlights
Changing the Screen Size Screen size selection depends on the type of video input. 1. Press the MENU button to display the menu. Press the ENTER button to select "Picture". TV 2. Press the ▲ or ▼ buttons to select "Size", then press the ENTER button. 3. Press the ▲ or ▼ buttons to select the screen format you want. TV Press the ENTER button. Press the EXIT button to exit. • 16:9 : Sets the picture to 16:9 wide mode. • Zoom1 : Magnifies the size of the picture on the screen. • Zoom2 : Magnifies the size of the picture more than "Zoom1". • Wide Fit : Enlarges the aspect ratio of the picture to fit the entire screen. • 4:3 : Sets the picture to 4:3 normal mode. • Just Scan : Use the function to see the full image without any cutoff when HDMI 720p/1080i signals are input. Alternately, you can press the P.SIZE button on the remote control repeatedly to change the picture size. If you watch a still image or the 4:3 mode for a long time (over 2 hours), an image may be burned onto the screen. View the TV in 16:9 mode as much as possible. HD (High Definition) 16:9 - 1080i (1920x1080), 720P (1280x720) Picture ▲More Color Tone : Cool1 Detailed settings Size : 16 : 9 Digital NR : Auto Active Color : On DNIe : Off Reset : Cancel Move Enter Return Size 16 : 9 Zoom1 Zoom2 ▲ Wide Fit Position 4 : 3 ▼ Just Scan Reset Move Enter Return 16:9 Sets the picture to 16:9 wide mode. Zoom1 The screen size when Wide screen is vertically enlarged. Zoom2 The screen size when the Zoom1 screen is vertically enlarged. Wide Fit Enlarges the aspect ratio of the picture to fit the entire screen.. 4:3 Sets the picture to 4:3 normal mode. Just Scan Use the function to see the full image without any cutoff when HDMI 720p/1080i signals are input. • In TV, VIDEO, S-VIDEO,and all COMPONENT (480i, 480p), DTV (480i, 480p) modes, all screen modes can be selected. (16:9 • Zoom1 • Zoom2 • 4:3). • You can select only the 16:9, 4:3 and Wide Fit screen sizes in the DTV Component (720p, 1080i) or HDMI (720p, 1080i) mode. • In PC modes, only 16:9 & 4:3 modes can be selected. • You must select Zoom with the P. Size button on the remote if you want to move the Zoom 1or 2 picture up or down. • When watching a DTV's HD signal, you can use Wide Fit. Horizontal zoom (Wide Fit) sets the optical picture format by expanding it both horizontally and vertically. For example, you can reset the picture in 4:3 format to 16:9. Wide Fit does not support all external devices (DVD, VCR etc.). English - 28