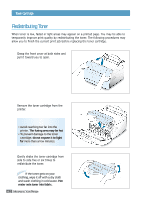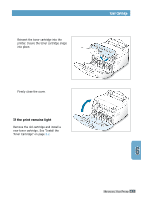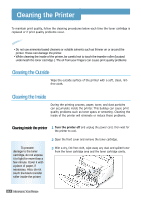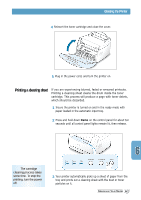Samsung ML-1210 User Manual (ENGLISH) - Page 78
Troubleshooting Checklist - spooler
 |
UPC - 635753620566
View all Samsung ML-1210 manuals
Add to My Manuals
Save this manual to your list of manuals |
Page 78 highlights
Troubleshooting Checklist If the printer is not working properly, consult the following checklist. If the printer does not pass a step, follow the corresponding troubleshooting suggestions. Check Insure the Data light on the control panel is on. Solution • If no lights are on, check the power cord and power switch. Check the power source by plugging into another outlet. • If other lights are on, go to "Troubleshooting Error Messages" on page 7.17. Press the Demo button to print a demo page. • If a demo page does not print, check the paper supply in the input tray. • If the paper jams in the printer, go to " Clearing Paper Jams" on page 7.6. • If the Error indicator light is illuminated on the control panel, go to "Troubleshooting Error Messages" on page 7.17. Check the demo page to see if it If there is a print quality problem, go to "Solving is printed correctly. Print Quality Problems" on page 7.11. Print a short document from a software application to verify that the computer and printer are connected and are communicating correctly. • If the page does not print, check the cable connection between the printer and computer. • Check the print queue or print spooler to see if the printer has been paused. • Check the software application to insure you are using the proper printer driver and communication port. If the page is interrupted during printing, go to "Solving General Printing Problems" on page 7.2. If completing the checklist does not resolve the printer problem , check the following troubleshooting sections. • "Solving General Printing Problems" on page 7.2. • "Troubleshooting Error Messages" on page 7.17. • "Common Windows Problems" on page 7.20. PROBLEM SOLVING 7.1