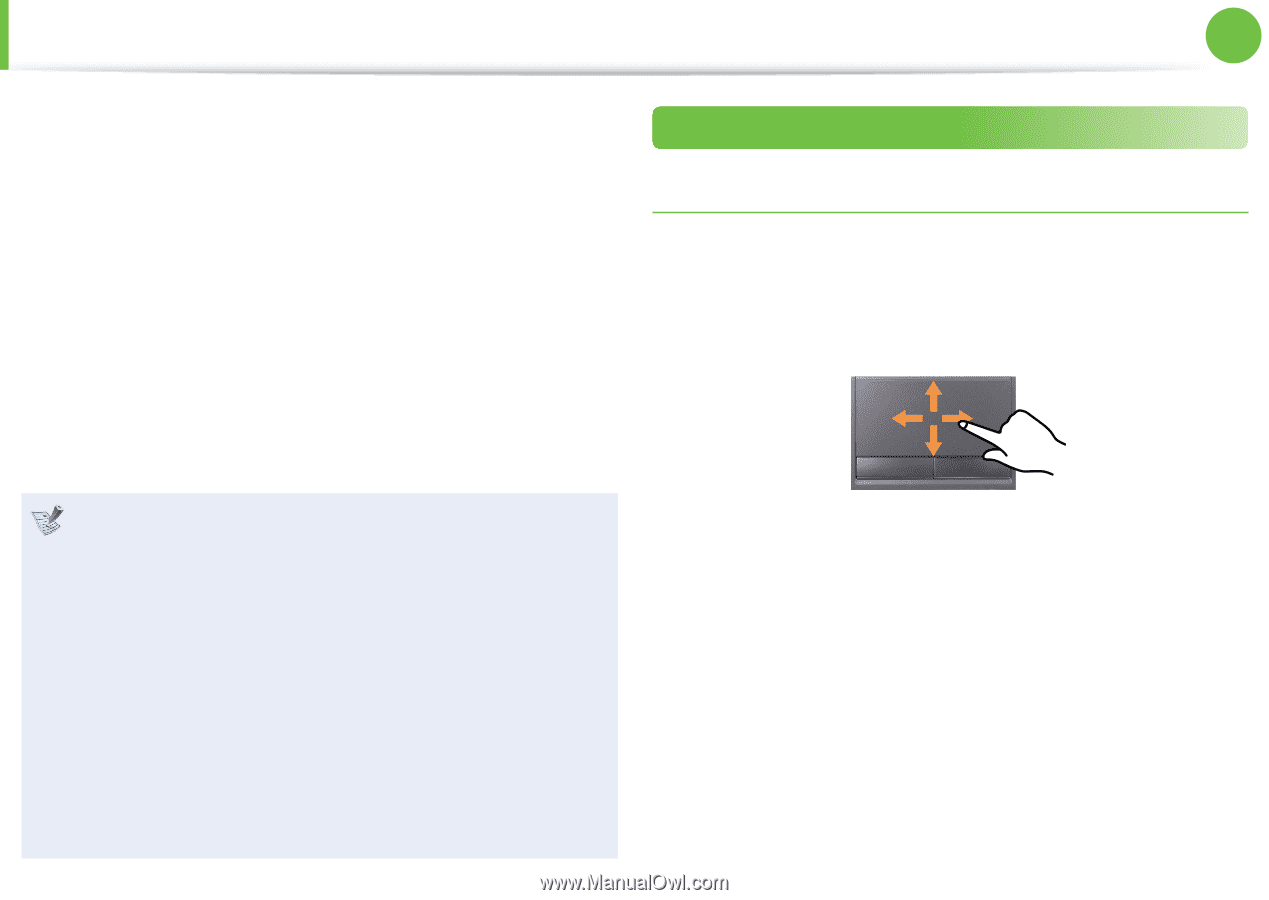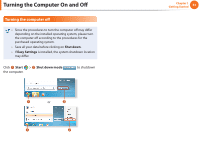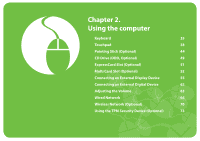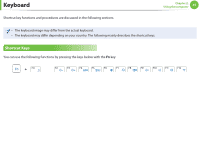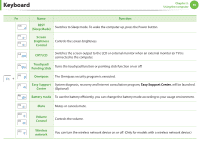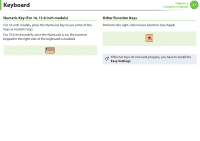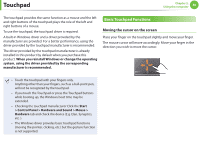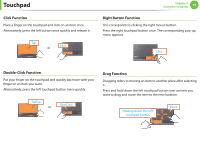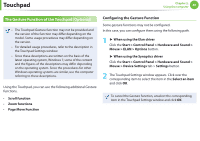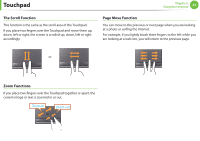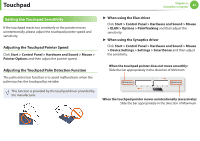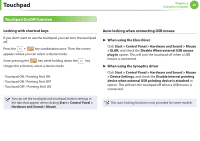Samsung NP600B4C User Manual Windows 7 User Manual Ver.1.3 (English) - Page 39
Touchpad, Basic Touchpad Functions - driver
 |
View all Samsung NP600B4C manuals
Add to My Manuals
Save this manual to your list of manuals |
Page 39 highlights
Touchpad Chapter 2. Using the computer 38 The touchpad provides the same function as a mouse and the left and right buttons of the touchpad plays the role of the left and right buttons of a mouse. To use the touchpad, the touchpad driver is required. A built-in Windows driver and a driver provided by the manufacturer are provided. For a better performance, using the driver provided by the touchpad manufacturer is recommended. The driver provided by the touchpad manufacturer is already installed in this product by default when you purchase this product. When you reinstall Windows or change the operating system, using the driver provided by the corresponding manufacturer is recommended. Basic Touchpad Functions Moving the cursor on the screen Place your finger on the touchpad slightly and move your finger. The mouse cursor will move accordingly. Move your finger in the direction you wish to move the cursor. •• Touch the touchpad with your fingers only. Anything other than your fingers, such as a ball-point pen, will not be recognized by the touchpad. •• If you touch the Touchpad or press the Touchpad buttons while booting up, the Windows boot time may be extended. •• Checking the touchpad manufacturer Click the Start > Control Panel > Hardware and Sound > Mouse > Hardware tab and check the device (E.g. Elan, Synaptics, etc. ). •• The Windows driver provides basic touchpad functions (moving the pointer, clicking, etc.) but the gesture function is not supported.