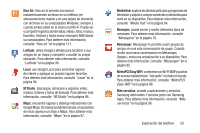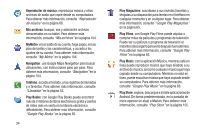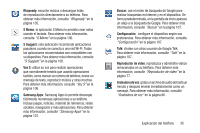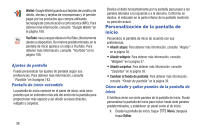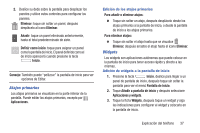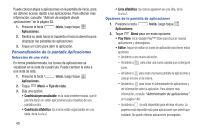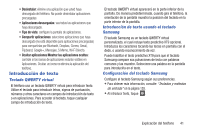Samsung SCH-R530M User Manual Ver.lj1_f4 (Spanish(north America)) - Page 43
Atajos primarios, Widgets, Añadir a pantalla de inicio
 |
View all Samsung SCH-R530M manuals
Add to My Manuals
Save this manual to your list of manuals |
Page 43 highlights
2. Deslice su dedo sobre la pantalla para desplazar los paneles y utilice estos controles para configurar los paneles. Eliminar: toque sin soltar un panel, después desplácelo al icono Eliminar. Añadir: toque un panel eliminado anteriormente, hasta el total predeterminado de siete. Definir como inicio: toque para asignar un panel como la pantalla de inicio. El panel definido como el de inicio aparecerá cuando presione la tecla Inicio. Consejo: También puede "pellizcar" la pantalla de inicio para ver opciones de Editar. Atajos primarios Los atajos primarios se visualizan en la parte inferior de la pantalla. Puede editar los atajos primarios, excepto por Aplicaciones. Edición de los atajos primarios Para añadir o eliminar atajos: Ⅲ Toque sin soltar un atajo, después desplácelo desde los atajos primarios a la pantalla de inicio, o desde la pantalla de inicio a los atajos primarios. Para eliminar atajos: Ⅲ Toque sin soltar el atajo hasta que se visualice Eliminar, después arrastre el atajo hasta el icono Eliminar. Widgets Los widgets son aplicaciones autónomas que puede colocar en la pantalla de inicio para tener acceso rápido y directo a las mismas. Adición de widgets a la pantalla de inicio 1. Presione la tecla Inicio, deslice para llegar a un panel de pantalla de inicio, después toque sin soltar la pantalla para ver el menú Pantalla de inicio. 2. Toque Añadir a pantalla de inicio y después seleccione Aplicaciones y widgets. 3. Toque la ficha Widgets, después toque un widget y siga las indicaciones para configurar el widget y colocarlo en la pantalla de inicio. Explicación del teléfono 37