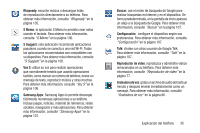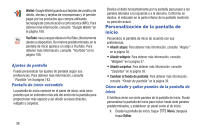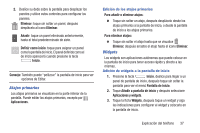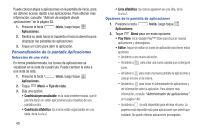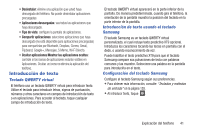Samsung SCH-R530M User Manual Ver.lj1_f4 (Spanish(north America)) - Page 46
Personalización de la pantalla Aplicaciones, Inicio, Aplicaciones, Menú, Tipo de vista
 |
View all Samsung SCH-R530M manuals
Add to My Manuals
Save this manual to your list of manuals |
Page 46 highlights
Puede colocar atajos a aplicaciones en la pantalla de inicio, para así obtener acceso rápido a las aplicaciones. Para obtener más información, consulte "Adición de widgets desde aplicaciones" en la página 38. 1. Presione la tecla Aplicaciones. Inicio, luego toque 2. Deslice su dedo hacia la izquierda o hacia la derecha para desplazar las pantallas de aplicaciones. 3. Toque un icono para abrir la aplicación. Personalización de la pantalla Aplicaciones Selección de una vista En forma predeterminada, los iconos de aplicaciones se visualizan en la vista de cuadrícula. Puede cambiar la vista a una vista de lista. 1. Presione la tecla Aplicaciones. Inicio, luego toque 2. Toque Menú ➔ Tipo de vista. 3. Elija una opción: • Cuadrícula personalizable: es la vista predeterminada, que le permite tocar sin soltar aplicaciones para moverlas de una pantalla a otra. • Cuadrícula alfabética: los iconos están organizados en una tabla, de la A a la Z. 40 • Lista alfabética: los iconos aparecen en una lista, de la A a la Z. Opciones de la pantalla de aplicaciones 1. Presione la tecla Aplicaciones. Inicio, luego toque 2. Toque Menú para ver estas opciones: • Play Store: inicie Google Play™ Store para buscar nuevas aplicaciones y descargarlas. • Editar: toque sin soltar un icono de aplicación para tener estas opciones: - Arrástrelo a una nueva ubicación. - Arrástrelo a para crear una nueva carpeta que contenga el icono. - Arrástrelo a para crear una nueva pantalla de aplicaciones y colocar el icono en la misma. - Arrástrelo a para iniciar el Administrador de aplicaciones y ver información sobre la aplicación. Para obtener más información, consulte "Administrador de aplicaciones" en la página 148. - Arrástrelo a (si está disponible) para eliminar el icono. La papelera está disponible sólo para aplicaciones que usted haya instalado. No puede eliminar aplicaciones precargadas.