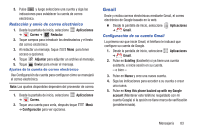Samsung SCH-R530M User Manual Ver.lj1_f4 (Spanish(north America)) - Page 94
Anclaje a red 4G, Aplicaciones, Menú, Editar, Guardar, Aplicaciones descargadas, Realizado
 |
View all Samsung SCH-R530M manuals
Add to My Manuals
Save this manual to your list of manuals |
Page 94 highlights
Cómo mover iconos de aplicaciones Con la pantalla de Aplicaciones en vista de Cuadrícula personalizable, puede organizar los iconos de aplicaciones según sus preferencias. 1. Desde la pantalla de Aplicaciones, toque después toque Editar. Menú, Nota: La opción Editar no está disponible con la pantalla de Aplicaciones en vista Lista. 2. Toque sin soltar un icono de aplicación y después arrástrelo a una nueva posición. 3. Cuando termine, toque Guardar. Filtrado de iconos de aplicaciones Puede seleccionar cuáles iconos se mostrarán en la pantalla Aplicaciones. 1. Desde la pantalla de Aplicaciones, toque Menú, después toque cualquiera de las siguientes opciones: • Aplicaciones descargadas: muestra solo las aplicaciones que ha descargado e instalado en el teléfono. 88 • Ocultar aplicaciones: marque las aplicaciones que no desea que aparezcan en la pantalla de Aplicaciones tocando sus iconos (en sus casillas aparecerán marcas de verificación), después toque Realizado. La pantalla Aplicaciones se visualiza sin las aplicaciones ocultas. Anclaje a red 4G Anclaje a red es su propia conexión Wi-Fi® que puede compartir. Utilice su teléfono como un punto de acceso (PA) a Internet como una zona activa Wi-Fi portátil. Otros dispositivos (máximo de 10) pueden conectarse a su punto de acceso mediante Wi-Fi. Los dispositivos conectados tienen acceso a Internet a través de su red de datos. Puede crear una lista de dispositivos permitidos y configurar el modo de conexión para los dispositivos permitidos. Nota: Anclaje a red 4G activa el servicio de datos y consume más energía de la batería. Active la aplicación Zona Wi-Fi portátil de su teléfono para permitir que otros dispositivos usen la conexión a Internet de su teléfono. Nota: La característica Anclaje a red 4G debe estar en su plan de tarifas. Si no tiene el Anclaje a red 4G en su plan de tarifas, visite una tienda MetroPCS local.