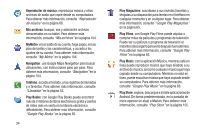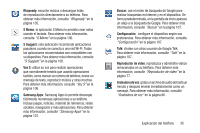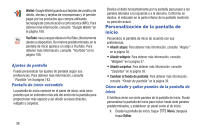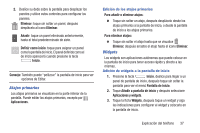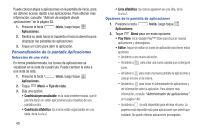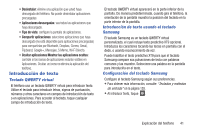Samsung SCH-R530M User Manual Ver.lj1_f4 (Spanish(north America)) - Page 45
Fondo de pantalla, Aplicaciones, Fondo de, pantalla, Aplicaciones y widgets
 |
View all Samsung SCH-R530M manuals
Add to My Manuals
Save this manual to your list of manuals |
Page 45 highlights
Cómo quitar carpetas Ⅲ Toque sin soltar la carpeta hasta que se visualice Eliminar, después arrastre la carpeta hasta el icono Eliminar. Fondo de pantalla Elija una foto para verla en el fondo de la pantalla de inicio. Puede elegir entre imágenes de fondos de pantalla precargadas o seleccionar una foto que haya tomado con la cámara o descargado. 1. Presione la tecla Inicio, toque sin soltar la pantalla para visualizar el menú Pantalla de inicio, después seleccione Pantalla de inicio, Pantalla de bloqueo o Pantallas de inicio y bloqueo. 2. Elija un origen: • Galería: elija una imagen guardada en el teléfono o en una tarjeta de memoria instalada opcional. Toque una foto para seleccionarla y después utilice la herramienta de recorte para cambiar el tamaño de la foto, si lo desea. Toque Finalizado para guardar la foto como fondo de pantalla. • Fondos de pantalla en movimiento: elija uno de los fondos de pantalla animados precargados. Toque un fondo de pantalla y después toque Definir fondo de pantalla. • Fondo de pantalla: elija uno de los fondos de pantalla precargados. Toque un fondo de pantalla y después toque Definir fondo de pantalla. Nota: También puede fijar el fondo de pantalla en Configuración. Para obtener más información, consulte "Fondo de pantalla" en la página 144. Aplicaciones Aplicaciones muestra todas la aplicaciones instaladas en el teléfono. Las aplicaciones que se descargan y se instalan desde Google Play™ Store o desde la web también se añaden a Aplicaciones. La pantalla Aplicaciones es como la pantalla de inicio, y consiste de tres paneles que se extienden más allá de la anchura de la pantalla con objeto de proporcionar más espacio. Deslice el dedo horizontalmente por la pantalla para pasar a los paneles laterales a la izquierda o a la derecha. Conforme se deslice, el indicador en la parte inferior de la pantalla mostrará su posición actual. Para obtener más información acerca de las aplicaciones, consulte "Aplicaciones y widgets" en la página 87. Explicación del teléfono 39